
「クリックカウント一覧画面」では、クリックカウントの一覧の確認、クリックカウントURLの発行ができます。
補足説明
repicaシリーズをご利用の場合、本機能は有償オプションとなります。ご利用を希望の際は、カスタマーサポートデスクまでご連絡ください。
repicaシリーズをご利用の場合、本機能は有償オプションとなります。ご利用を希望の際は、カスタマーサポートデスクまでご連絡ください。
メール編集画面から設定する場合は「メール作成 効果測定設定」をご確認ください。
集計結果の確認は、「効果測定集計結果(配信履歴確認タブ)」「効果測定集計結果(クリックカウントタブ)」をご確認ください。
クリックカウントURL一覧画面
「クリックカウント一覧」をクリックします。
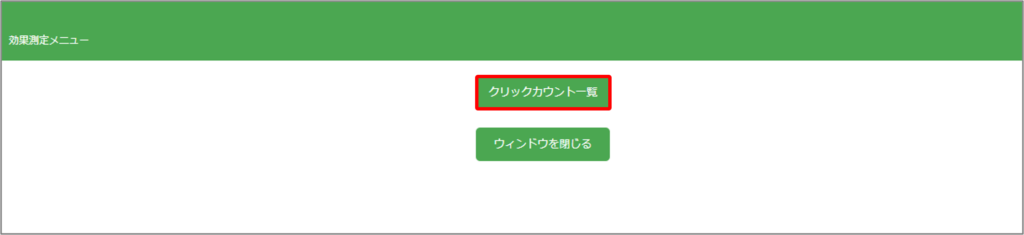
クリックカウント一覧画面が表示されます。
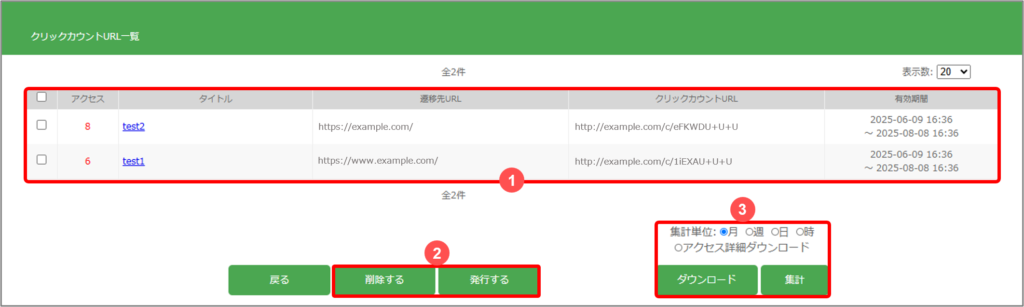
①一覧表示
発行済みクリックカウントの一覧が表示されます。

一覧表示
③発行する/削除する
クリックカウントの発行・削除ができます。

発行する/削除する
- 発行する
クリックカウントURL新規発行画面に遷移します。 - 削除する
削除処理を実行します。
【削除ボタンの動作】- 削除対象のチェックボックスを選択します。
- チェック後に削除ボタンをクリックすると確認メッセージのダイアログが開きます。
- 「OK」ボタンをクリックすると削除が完了します。
③集計機能
クリックカウントの集計結果が確認できます。

集計機能
- 集計単位ラジオボタン
集計、ダウンロードをする際のモードを選択します。
集計単位は、月・週・日・時となります。
アクセス詳細ダウンロードはダウンロードのみの機能となります。 - ダウンロードボタン
集計結果画面に遷移します。
【ダウンロードボタン操作】- ダウンロード対象のチェックボックスを選択します。
- 集計単位を、月・週・日・時、またはアクセス詳細ダウンロードのいずれかを選択します。
- 集計ボタン
集計結果画面に遷移します。
【集計ボタン操作】- 集計対象のチェックボックスを選択します。クリックカウントURLは最大5つまで選択できます。
- 集計単位を、月・週・日・時のいずれかを選択します。
クリックカウントURL発行
クリックカウントメニューよりクリックカウントURLを発行します。
「発行する」をクリックします。
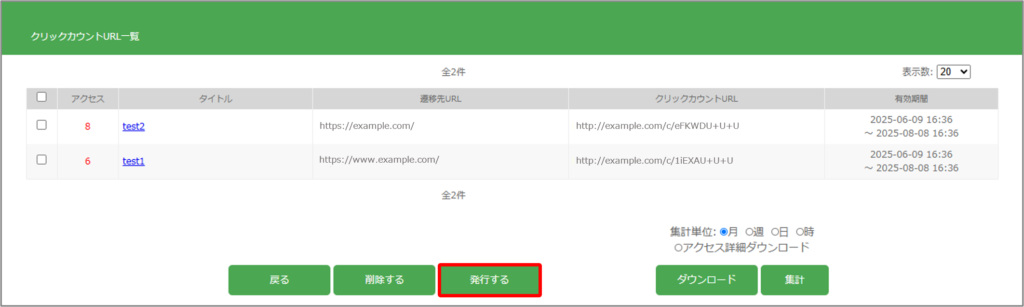
①~⑤を入力して「発行する」ボタンをクリックします。
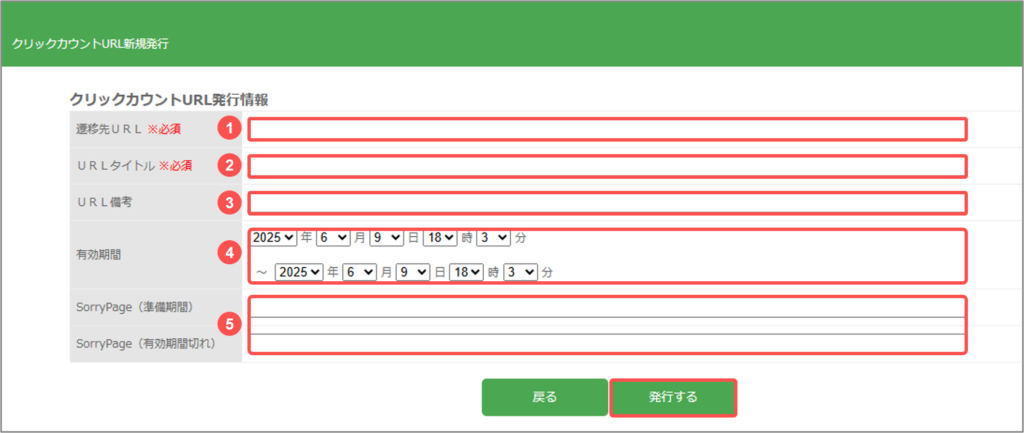
入力項目
- 遷移先URL ※必須項目
カウントしたいページのURLを入力します。(512byteまで) - URLタイトル ※必須項目
クリックカウントURLを発行する際に使用するタイトルを入力します。(100文字まで)
※集計の際に識別するためのもの - URL備考
備考を入力します。 - 有効期間
カウントをおこなう期間を指定します。
有効期間外に、クリックカウントURLをクリックした場合はSorry Page(準備期間、有効期間切れ)へ遷移します。 - Sorry Page(準備期間、有効期間切れ)
有効期間の前後に表示させるWebページです。
未入力で登録した場合、標準のページが設定されます。
有効期間切れのページは、クリックカウントURLの有効期間終了から90日間表示されます。
確認画面で「OK」をクリックします。
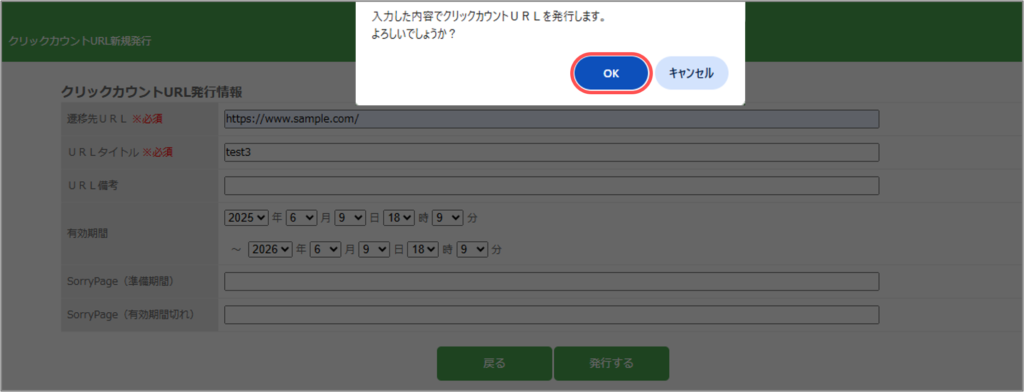
補足説明
以下項目が設定されていない場合は、クリックカウントURL発行完了画面へ遷移できません。
- 必須項目、遷移先URL・URLタイトルが入力されていない。
- 有効期間の日付の開始日と終了日が前後している。
発行完了画面が表示されます。
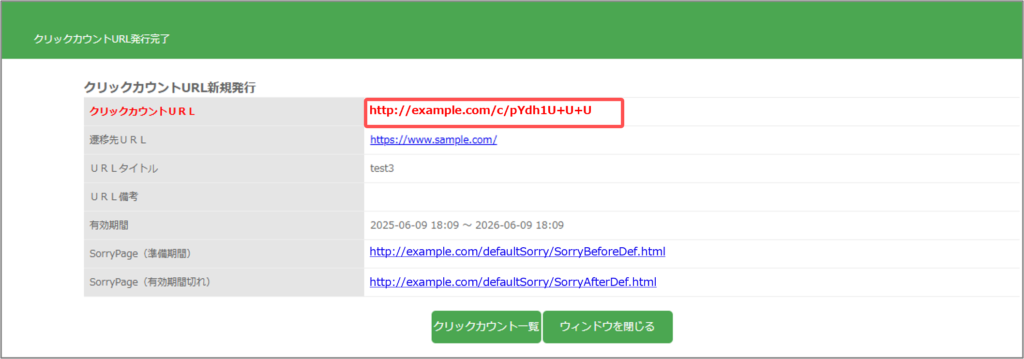
補足説明
メール編集画面でもクリックカウントURLを発行できます。詳細は、「メール作成 効果測定設定」をご確認ください。
メール編集画面でもクリックカウントURLを発行できます。詳細は、「メール作成 効果測定設定」をご確認ください。






削除・集計・ダウンロードボタンを選択する際に使用します。
クリックカウントURLのアクセス数を表示します。
タイトル名をクリックすることにより、クリックカウントURL更新画面に遷移します。
遷移先URLを表示します。
クリックカウントURLを表示します。
対象のクリックカウントURLの有効期間を表示します。