このページでは、SPFの設定から確認までの方法を分かりやすく解説しています。
SPFを設定することで、迷惑メール扱いされるリスクを減らすことができます。
メール配信を始める前に、以下の手順を参考にして弊社のSPFレコードを必ず設定してください。
もくじ
SPFを設定する
SPFは、メール送信に利用するHeader Fromアドレスのドメインを管理しているDNSサーバーに設定します。
以下の弊社のSPFレコードを、ご利用ドメインのDNSサーバーに設定してください。
v=spf1 include:spf.am.arara.com ~all
※既にSPFが設定されているドメインの場合は、既存のSPFレコードに追加するを確認してください。
repicaシリーズをご利用の場合は、「v=spf1 include:spf.repica.jp ~all」を設定してください。
DNSサーバーでの設定例
以下の設定手順は、主要なDNSサーバーへの一般的な設定例です。
弊社では、個別の設定方法についてのご案内はできかねますので、詳細は各DNSサーバー会社のサポートサイトやFAQをご確認ください。
ご契約中のサーバープランによって、設定画面や入力箇所が異なる場合があります。また、設定内容が一部変更される可能性もありますので、あらかじめご了承ください。
お名前.com
- お名前.com Naviにログイン
- 「ネームサーバー設定」>「ドメインのDNSレコード設定」をクリック
- 対象のドメイン名を選択し、「次へ」をクリック
- 「DNSレコード設定を利用する」の「設定する」をクリック
- 以下の情報を入力し、「追加」をクリック
ホスト名 何も編集しない
※サブドメインを利用する場合は、サブドメイン名を入力TYPE TXT TTL 3600(推奨) VALUE v=spf1 include:spf.am.arara.com ~all - 「確認画面へ進む」>「設定する」をクリック
※詳細な操作方法は、お名前.comの公式ヘルプページ「お名前.comNaviガイド」を確認してください。
さくらインターネット
- 会員メニューにログイン
- 画面左の契約情報から、「契約中のドメイン一覧」をクリック
- 「ドメインコントロールパネル」をクリック
- 該当ドメインの「ゾーン」をクリック
- レコード設定の「編集」をクリック
- 以下の情報を入力し、「追加」をクリック
エントリ名 何も編集しない
※サブドメインを利用する場合は、サブドメイン名を入力タイプ TXT データ v=spf1 include:spf.am.arara.com ~all DNSチェック する TTLの設定 チェックしない - 「保存」をクリック
※詳細な操作方法は、さくらインターネットの公式ヘルプページ「ドメインのゾーン編集」を確認してください。
エックスサーバー
- サーバーパネルにログイン
- 「ドメイン」>「DNSレコード設定」をクリック
- 「DNSレコードの追加」をクリック
- 以下の情報を入力
ホスト名 何も編集しない
※サブドメインを利用する場合は、サブドメイン名を入力種別 TXT 内容 v=spf1 include:spf.am.arara.com ~all 優先度 0 TTL 3600 - 「DNSレコードの追加(確認)」をクリック
※詳細な操作方法は、エックスサーバーの公式ヘルプページ「DNSレコードの編集」を確認してください。
その他DNSサーバー
- 以下の情報を参考に、ご利用サーバーの設定方法に準じて設定してください。
ホスト名 何も編集しない
※サブドメインを利用する場合は、サブドメイン名を入力種別 TXT 内容 v=spf1 include:spf.am.arara.com ~all 優先度 0 TTL 3600
設定が完了したら、設定したSPFレコードを確認するに進みます。
既存のSPFレコードに追加する
対象ドメインに対して既にSPFレコードが設定されている場合、以下のように弊社のSPFレコードを追記してください。
- 追記前
v=spf1 include:spf.example.com ~all
- 追記後
v=spf1 include:spf.example.com include:spf.am.arara.com ~all
追記時のポイント
- 前のSPFレコードとの間に半角スペースを入れる
- 「include:spf.am.arara.com」ごと追加する
- 「~all」の前に必ず半角スペースを入れる
- SPFレコードは必ず1行で記載する
- 誤
v=spf1 include:spf.example.com ~all
v=spf1 include:spf.am.arara.com ~all - 正
v=spf1 include:spf.example.com include:spf.am.arara.com ~all
- 誤
includeの回数制限(参照回数)について
既に10回以上のincludeが既存のSPFレコードに記載されている場合、不要なincludeの記載を削除し、10回以内にしてください。
SPFレコードでは、includeの記載は最大10回までというルールがあります。10回を超えると、SPFのチェックが正しくおこなわれず、迷惑メールに振り分けられる可能性があります。
設定が完了したら、設定したSPFレコードを確認するに進みます。
設定したSPFレコードを確認する
設定が完了したら、SPFレコードが正しく設定されているかを必ず確認しましょう。
以下からご自身に合った方法を選んで、確認を進めてください。
DNSサーバーへの反映には、数時間~最大48時間ほどかかる場合があります。
設定内容が反映されていない場合は、時間をおいて再確認してください。
管理画面での確認方法
- 管理者機能>「迷惑メール対策」をクリック
- 該当のHeaderFromドメインのSPF欄に「include:spf.am.arara.com」の記述があるかを確認
※詳細な確認方法は、迷惑メール対策を確認してください。
オンラインツール(SPF Surveyor)での確認方法
- SPF Surveyorにアクセス
- Enter domainに該当のドメインを入力(@は入力不要)
- 「Survey domain」をクリック
- 以下の内容を確認
- Congratulations! Your SPF record is valid. と表示されているか
- Recordの中に「include:spf.am.arara.com」の記述があるか
コマンドプロンプトでの確認方法
- Windowsの場合
- スタートメニューから「コマンドプロンプト」を起動
- 以下のコマンドを入力
「nslookup -q=txt ドメイン名」
例:nslookup -q=txt example.com - 「v=spf1 include:spf.am.arara.com ~all」の記述があるかを確認
- Macの場合
- ユーティリティから、「ターミナル」を起動
- 以下のコマンドを入力
「nslookup -q=txt ドメイン名」
例:nslookup -q=txt example.com - 「v=spf1 include:spf.am.arara.com ~all」の記述があるかを確認
補足:SPFについてもっと知りたい方へ
SPFは、あなたのメールが正しいサーバーから送られていることを証明する仕組みです。
ご利用ドメインのDNSサーバーに、あらかじめ送信元のIPアドレスを登録しておくことで、受信側のメールサーバーは「このメールは信頼できるどうか」を確認できるようになります。
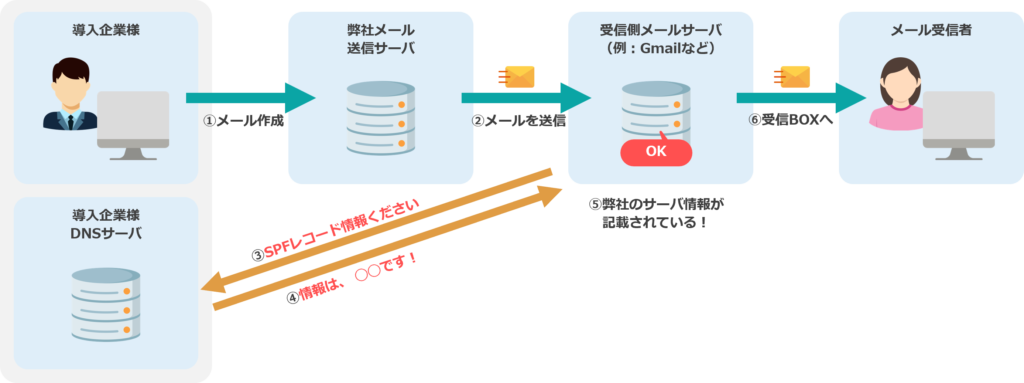
SPFを設定しないとどうなる?
SPFを設定していないとあなたのメールが「なりすましメール」と判断され、迷惑メールに振り分けられてしまう可能性があります。
なりすましメールとは、第三者が本来の送信者になりすまして送信する迷惑メールのことです。多くの場合、有名企業や公的機関を装い、受信者をだましてウイルスを感染させたり、偽サイトに誘導する目的で送られます。
見た目は本物のメールとよく似ていますが、実際には送信者の名前やメールアドレスが偽られているだけで、送信サーバー自体が乗っ取られているわけではありません。
このようななりすましメールを防ぐために、SPFの設定が役立ちます。
SPFを設定する理由
受信側のメールサーバーは、届いたメールが正しい送信元から送られたものかどうかを、送信元のIPアドレスを使って確認します。
このときに参照されるのが、ドメインに設定されたSPFレコードです。
SPFが正しく設定されていれば、受信側は「このメールは信頼できる」と判断し、迷惑メールとして扱われにくくなります。
逆に、SPFが設定されていないと、確認ができず「なりすましの可能性がある」と判断され、迷惑メールフォルダに振り分けられてしまうことがあります。
このようなトラブルを防ぐためにも、メール配信の前にSPFの設定を正しく済ませておくことが重要です。








