もくじ
DKIMとは?
電子署名を用いた送信ドメイン認証です。「ディーキム」と呼ばれます。
受信側のメールサーバーで、メールのヘッダーに付与された電子署名を、送信ドメインのDNSが公開する公開鍵(一般に公開されている暗号化に必要なもの)を使い照合することで、メールの送信者とメール本文の正当性を評価します。
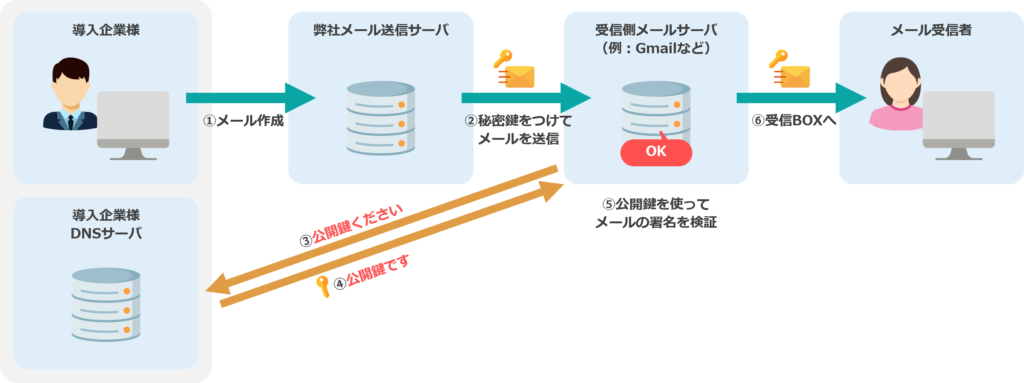
上記の図のように、メール送信元が詐称されていないことを確認することでなりすましメールを防ぎます。
DKIMを利用するメリット
送信者のメリット
- 送信者のドメインを装った、フィッシングのリスクを減らすことができます。
- 正当なドメインと判断されるためドメイン評価を上げることができ、迷惑メールと判定されにくくなります。
受信者のメリット
- From アドレスを詐称したメールを容易に判別できるようになり、フィッシングにかかってしまう可能性を減らすことができます。
- 迷惑メールを判断しやすくなるため、正当なメールのみを受け取ることができます。
弊社でのDKIMの取り扱い
弊社では、自社のHeader FromアドレスのドメインにDKIMを登録しない場合、標準で「第三者署名」付きのメールが送信されます。
DKIM署名には、「第三者署名」と「作成者署名」の2種類の署名があります。
第三者署名とは
作成者署名とは
Header Fromアドレスのドメインで署名する方式です。
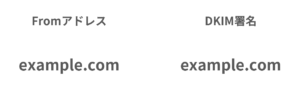
第三者署名だと「am.arara.com経由」と表示
第三者署名の場合、Gmailや一部メーラでは弊社から送信した場合、画像のように「am.arara.com経由」と表示されます。
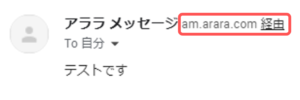
作成者署名を設定する
DKIMの作成者署名の設定は、まず管理画面でDKIM用のキーペアを作成し、作成した公開鍵をHeader FromアドレスのDNSサーバーのTXTレコードに登録します。
DKIM用キーペアの作成
- 〔迷惑メール対策〕をクリックします。
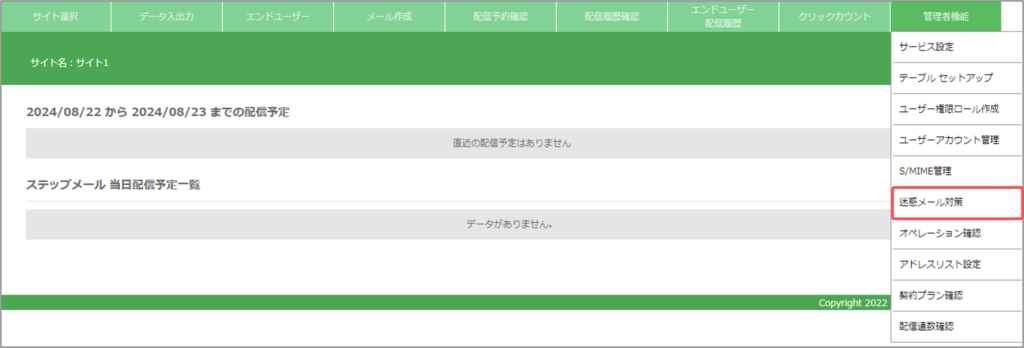
- キーペアを作成するドメインのDKIM列の「詳細」をクリックします。
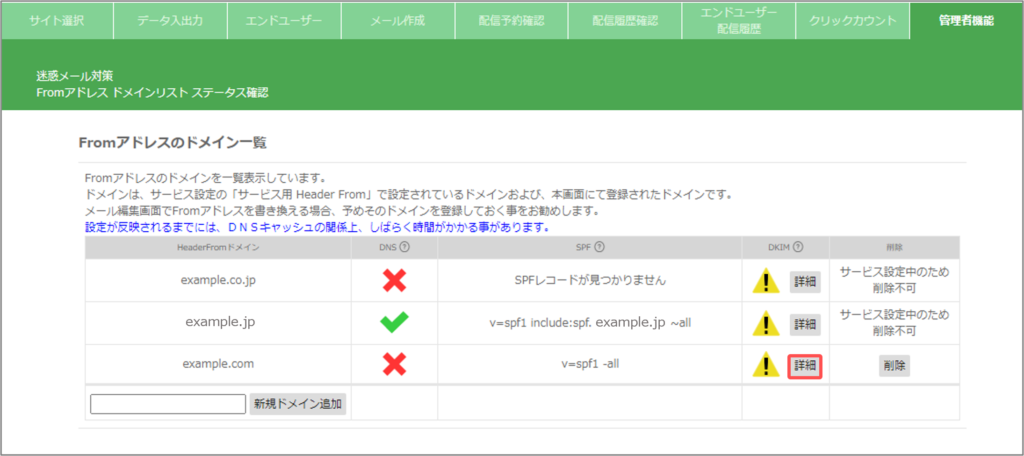
- 〔新規鍵ペア作成〕をクリックします。
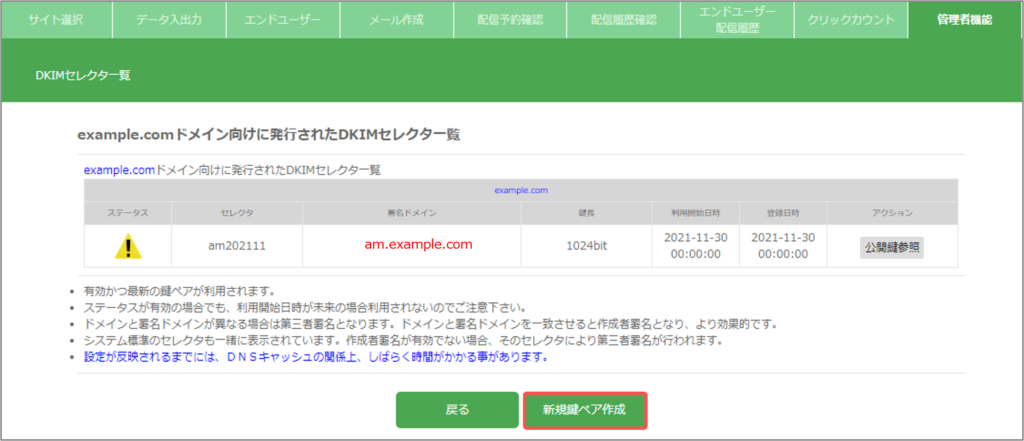
- ①~④を入力・選択し〔確認する〕をクリックします。
※指定値がなければ変更する必要はありません。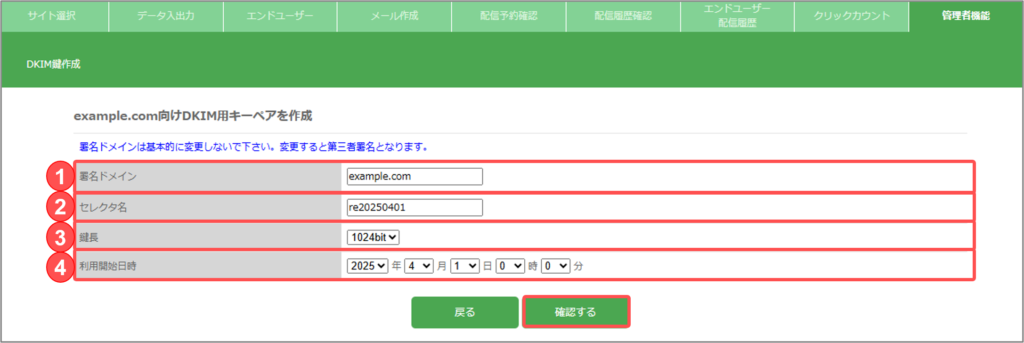
- 〔登録する〕をクリックします。
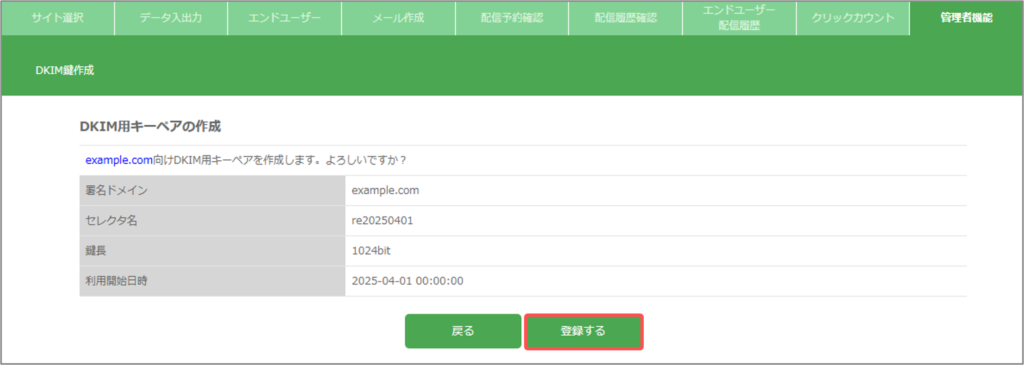
- DKIM用キーペアが作成されます。
ホスト名と値をコピーボタンからコピーし、Header Fromドメインを管理しているDNSサーバーに登録します。
ドメイン管理者様(情報システムご担当者様など)に公開鍵の情報を共有し、DNSサーバーへの設定を依頼してください。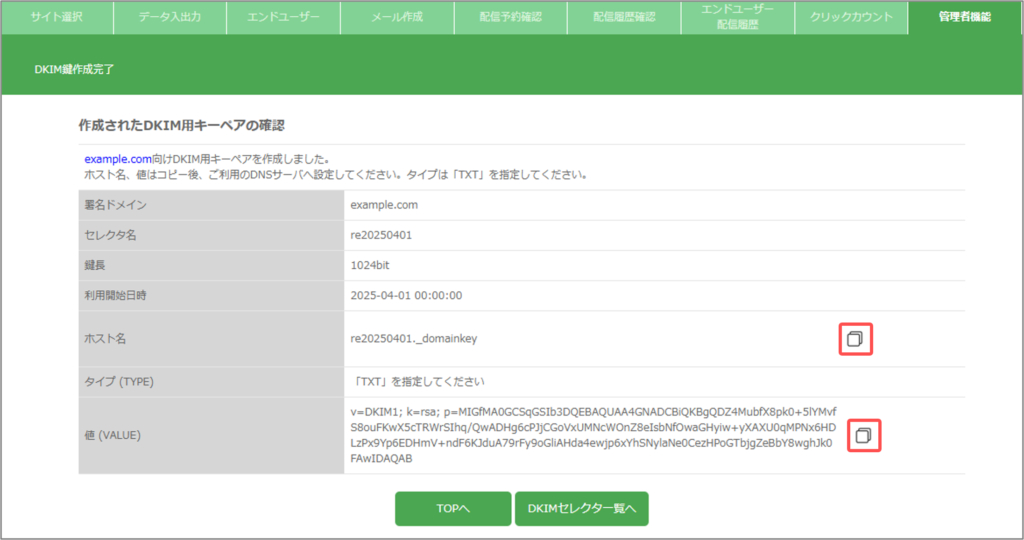
DNSサーバーでの設定例
以下の設定手順は、主要なDNSサーバーへの一般的な設定例です。
注意
弊社では、個別の設定方法についてのご案内はできかねますので、詳細は各DNSサーバー会社のサポートサイトやFAQをご確認ください。
ご契約中のサーバープランによって、設定画面や入力箇所が異なる場合があります。また、設定内容が一部変更される可能性もありますので、あらかじめご了承ください。
弊社では、個別の設定方法についてのご案内はできかねますので、詳細は各DNSサーバー会社のサポートサイトやFAQをご確認ください。
ご契約中のサーバープランによって、設定画面や入力箇所が異なる場合があります。また、設定内容が一部変更される可能性もありますので、あらかじめご了承ください。
お名前.com
- お名前.com Naviにログイン
- 「ネームサーバー設定」>「ドメインのDNSレコード設定」をクリック
- 対象のドメイン名を選択し、「次へ」をクリック
- 「DNSレコード設定を利用する」の「設定する」をクリック
- 以下の情報を入力し、「追加」をクリック
ホスト名 DKIM鍵作成完了画面でコピーした情報を貼り付ける
(例)re202504._domainkeyTYPE TXT TTL 3600(推奨) VALUE DKIM鍵作成完了画面でコピーした情報を貼り付ける
(例)v=DKIM1; k=rsa; p=MIGfMA0G~略~IDAQAB - 「確認画面へ進む」>「設定する」をクリック
※詳細な操作方法は、お名前.comの公式ヘルプページ「お名前.comNaviガイド」を確認してください。
さくらインターネット
- 会員メニューにログイン
- 画面左の契約情報から、「契約中のドメイン一覧」をクリック
- 「ドメインコントロールパネル」をクリック
- 該当ドメインの「ゾーン」をクリック
- レコード設定の「編集」をクリック
- 以下の情報を入力し、「追加」をクリック
エントリ名 DKIM鍵作成完了画面でコピーした情報を貼り付ける
(例)re202504._domainkeyタイプ TXT データ DKIM鍵作成完了画面でコピーした情報を貼り付ける
(例)v=DKIM1; k=rsa; p=MIGfMA0G~略~IDAQABDNSチェック する TTLの設定 チェックしない - 「保存」をクリック
※詳細な操作方法は、さくらインターネットの公式ヘルプページ「ドメインのゾーン編集」を確認してください。
エックスサーバー
- サーバーパネルにログイン
- 「ドメイン」>「DNSレコード設定」をクリック
- 「DNSレコードの追加」をクリック
- 以下の情報を入力
ホスト名 DKIM鍵作成完了画面でコピーした情報を貼り付ける
(例)re202504._domainkey種別 TXT 内容 DKIM鍵作成完了画面でコピーした情報を貼り付ける
(例)v=DKIM1; k=rsa; p=MIGfMA0G~略~IDAQAB優先度 0 TTL 3600 - 「DNSレコードの追加(確認)」をクリック
※詳細な操作方法は、エックスサーバーの公式ヘルプページ「DNSレコードの編集」を確認してください。
その他DNSサーバー
- 以下の情報を参考に、ご利用サーバーの設定方法に準じて設定してください。
ホスト名 DKIM鍵作成完了画面でコピーした情報を貼り付ける
(例)re202504._domainkey種別 TXT 内容 DKIM鍵作成完了画面でコピーした情報を貼り付ける
(例)v=DKIM1; k=rsa; p=MIGfMA0G~略~IDAQAB優先度 0 TTL 3600








Header Fromアドレスのドメインとは異なるドメインで署名する方式です。