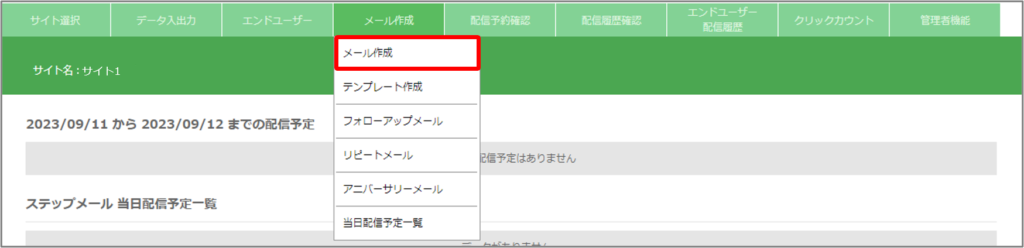
「本文編集」画面では、Header Fromアドレス、テスト配信アドレス、件名、本文の設定ができます。
セグメント抽出画面に関しては、メール作成 セグメント抽出画面をご確認ください。
本文編集画面 共通パート
①~⑥を入力し、⑦の操作をします。
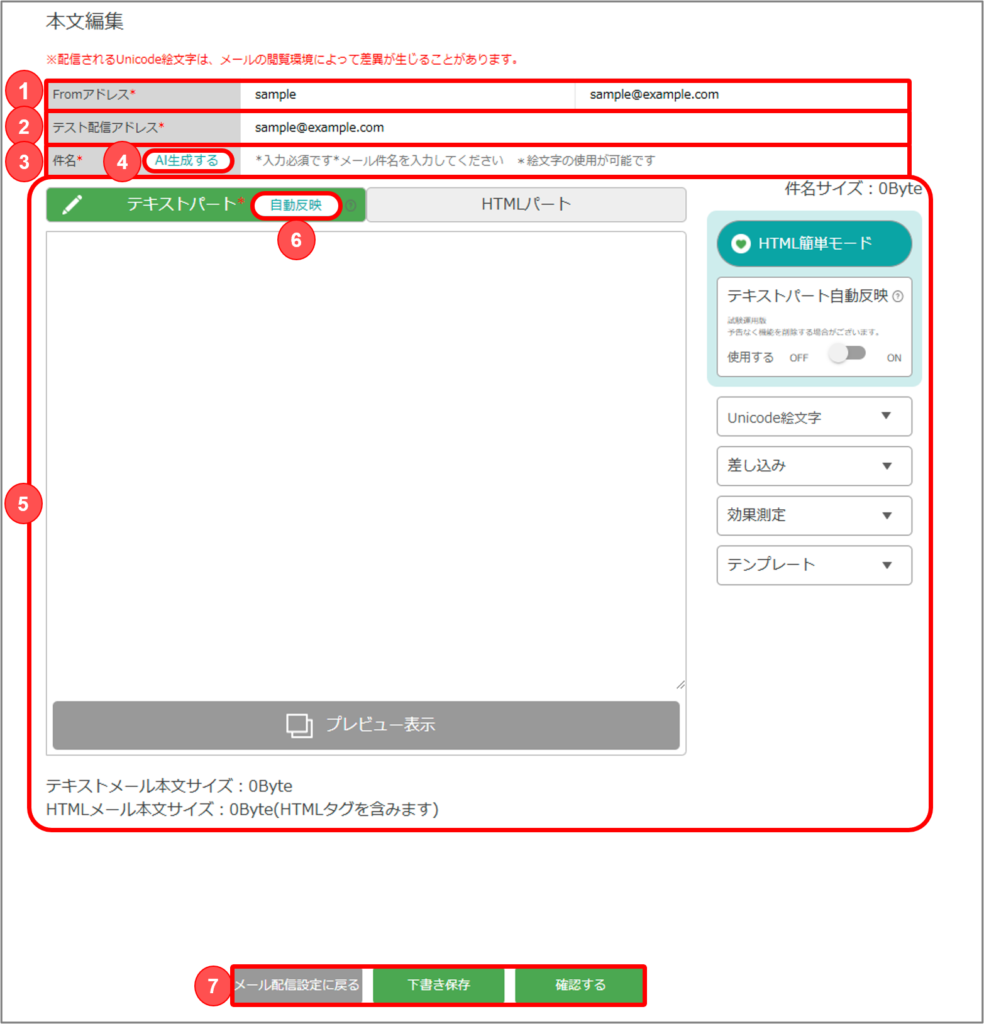
①Header Fromアドレス
「管理者機能」の「サービス設定」でテンプレート登録しているHeader Fromアドレスであることを確認ください。
一時的に変更する場合は、内容を削除し、追加入力してください。
恒常的に変更する場合は「管理者機能」の「サービス設定」で設定変更してください。
「サービス設定」で「メール作成画面アドレス設定変更」を許可しない設定にしている場合、Header Fromアドレス部分が非活性化となり、本文編集画面では変更できません。
②テスト配信アドレス
「管理者機能」の「サービス設定」でテンプレート登録しているテスト配信アドレスであることを確認ください。
一時的に変更する場合は、内容を削除し、追加入力してください。
- 恒常的に変更する場合は「管理者機能」の「サービス設定」で設定変更してください。
- テスト配信アドレスを複数設定する場合は、「,」(カンマ)区切りで入力してください。
(例)
arara.taro@arara.com,arara.hanako@arara.com
「サービス設定」で「メール作成画面アドレス設定変更」を許可しない設定にしている場合、テスト配信アドレス部分が非活性化となり、本文編集画面では変更できません。
③件名入力
件名を入力してください。件名にも、絵文字・差し込みができます。
設定可能なサイズは、500Byte以下となります。
④AIメール件名提案機能
2024年6月現在
専有環境での利用については、バージョンアップにて順次適応しています。
件名欄の「AI生成する」をクリックすると、メール本文の内容をもとにAIがふさわしい件名を自動生成し、5パターンの候補を提案する機能です。
テキストパート/HTMLパートへ、100~12,000文字の本文を入力後、「AI生成する」をクリックします。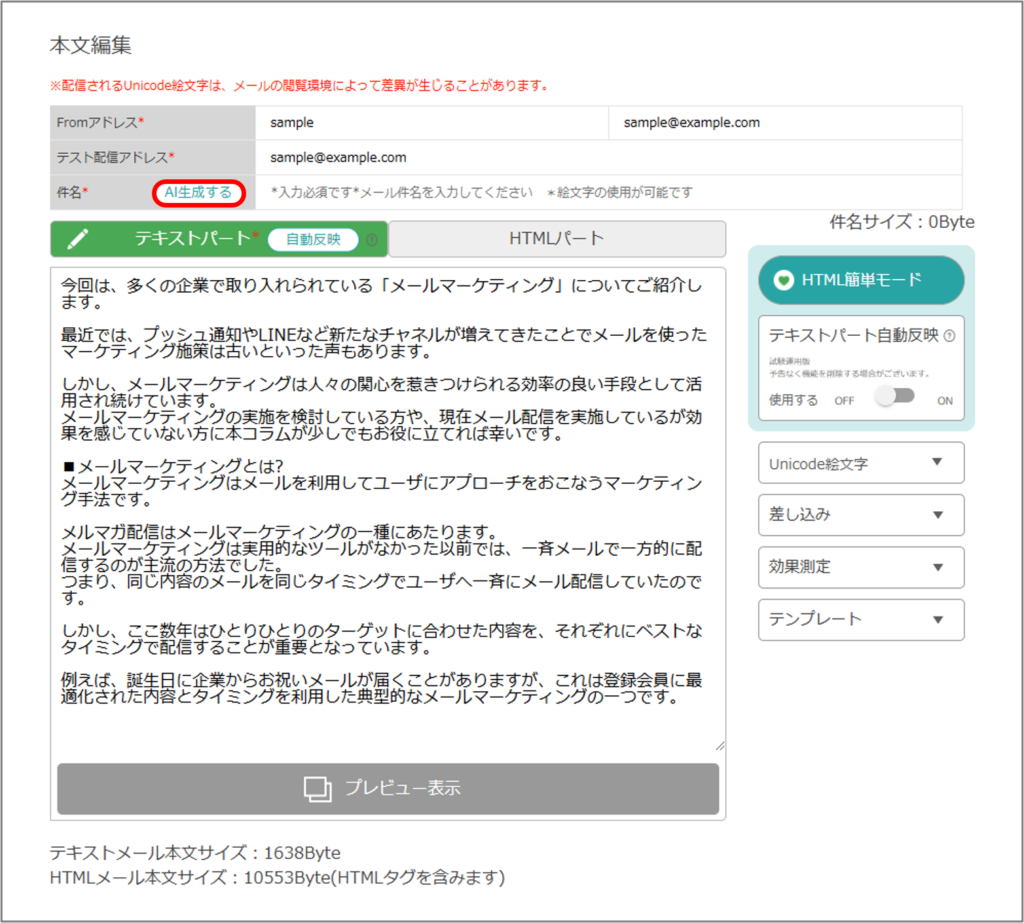
AIが件名を考えるために 5〜10秒程度の時間がかかります。その間ダイアログが表示され、他のボタン等は操作できません。なお、ローディング中に「キャンセル」をクリックすると、件名の生成処理を中止します。候補の件名は表示されません。
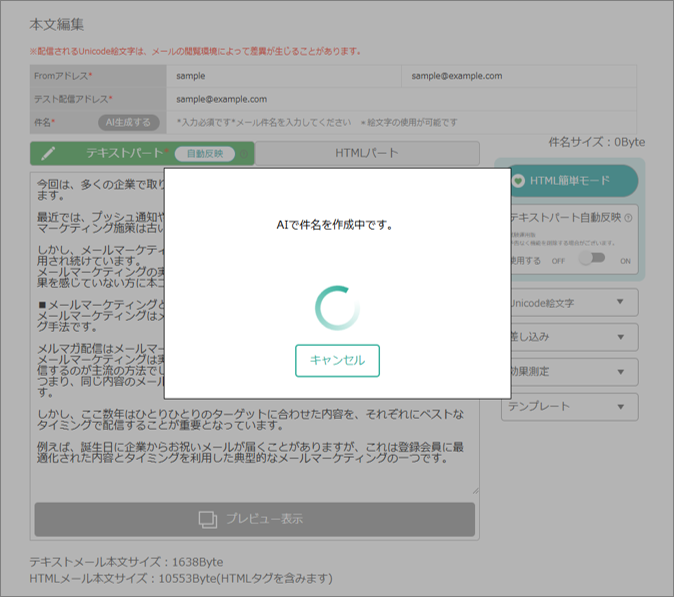
AIが件名を考え終えるとダイアログが消え、件名入力欄が空の場合は候補の1件目が自動的に設定されます。
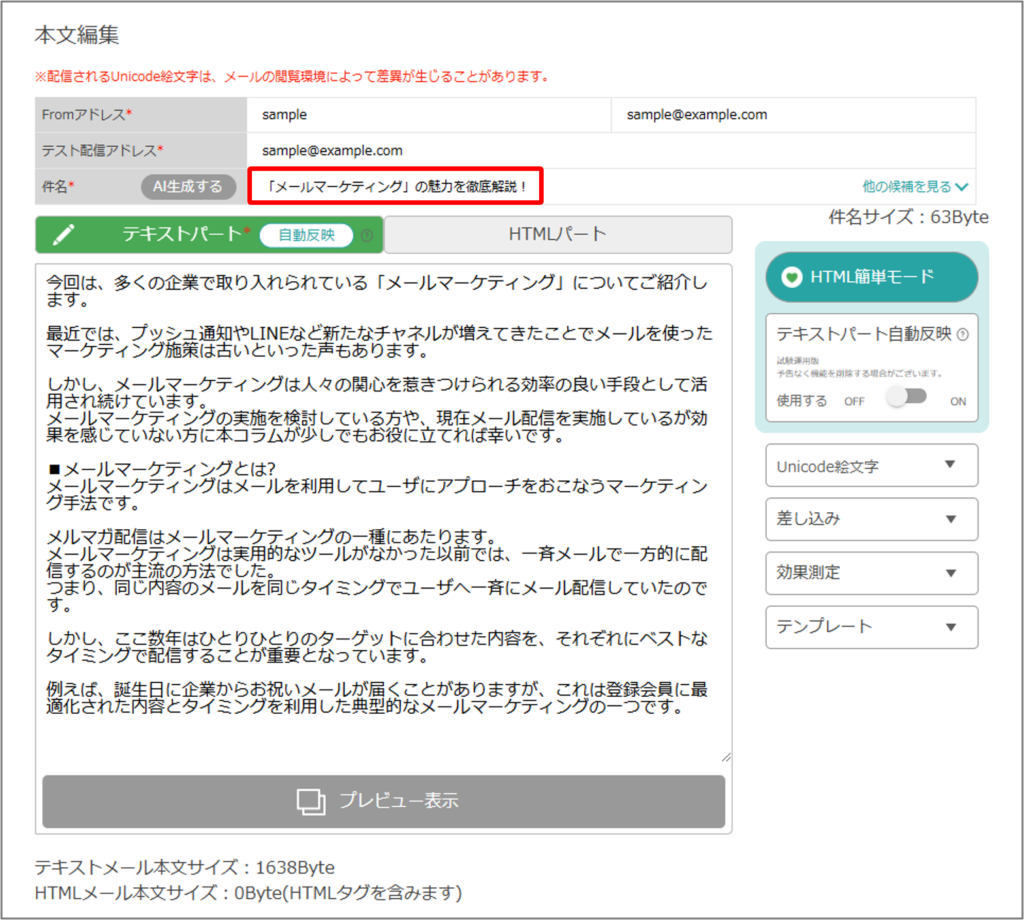
「他の候補を見る」をクリックすると、自動入力された1行目の件名を含む5件の件名候補が表示されます。他の件名を選択すると、件名欄へ反映されます。 本文を編集してください。詳細は「メール作成画面 本文編集画面 本文入力パート」をご確認ください。 HTMLパートに入力された文章をAIが解析し、自動でテキストメールを作成・反映することができます。 本文入力まで、完了したら「確認する」をクリックしてください。
再度「他の候補を見る」をクリックすると、件名候補が閉じます。
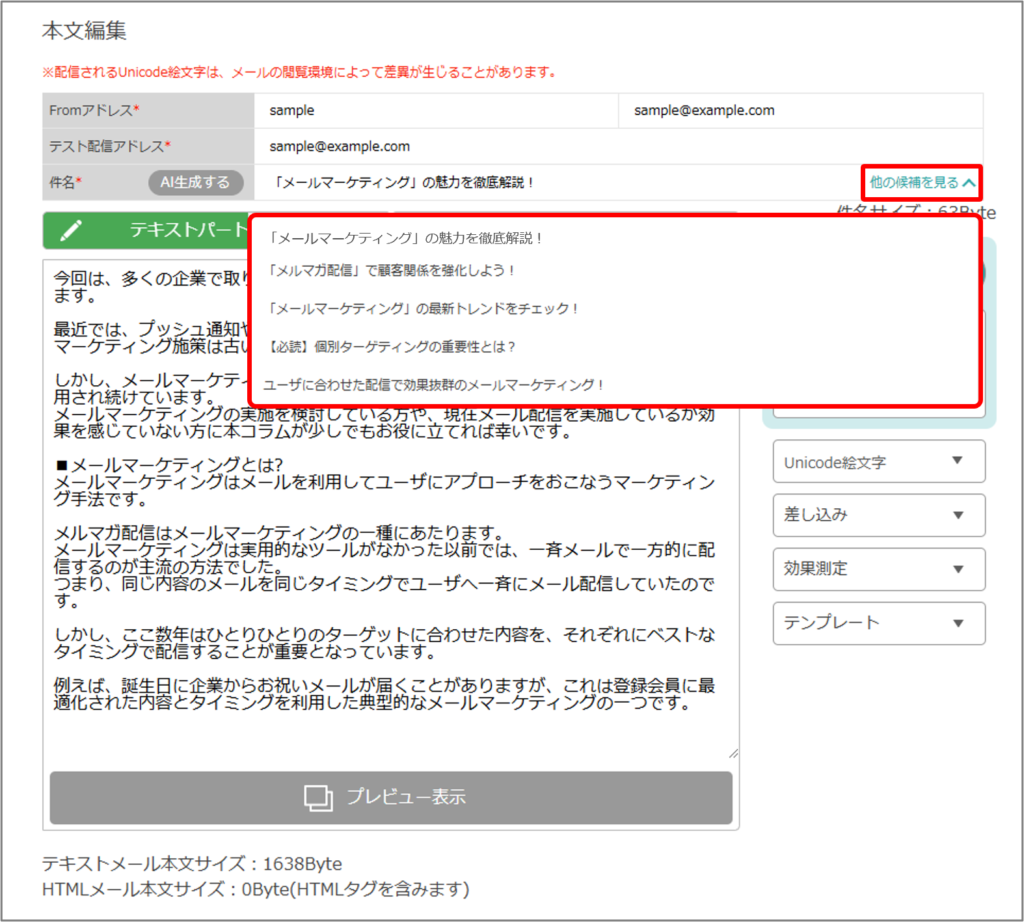
エラー時は、ブラウザのメッセージボックスに以下のメッセージが表示されます。
エラーメッセージ
エラー内容
対応方法
「しばらく時間をおいてお試しください」
AIが要求を受けられないなど、一時的に処理できない状態の時に表示されます。
しばらく時間をおいてお試しください。
「本文の文言を変えてお試しください」
AIが処理を行うに不適切な(モラルに反するなど)内容と判断した場合に表示されます。
メール本文の内容を再検討してください。
「件名生成に失敗しました」
システム的なエラーが発生しています。
お手数ですがカスタマーサポートデスクにご連絡ください。
⑤本文入力
⑥テキストパート自動反映機能
詳細は、「メール作成 テキストパート自動反映機能」を確認してください。
⑦操作ボタン
「確認する」をクリックするとメール内容確認 画面へ遷移します。











セグメント抽出を再度実施することができます。編集内容は保持され、再度、メール作成画面に遷移する事で、編集が可能です。
途中で別画面に移動した場合は、編集内容は破棄されます。
詳細は、「メール作成 セグメント抽出画面」をご確認ください。
作成途中または作成したメール内容を下書き保存することができます。
詳細は、「メール作成 下書き保存」をご確認ください。
作成したメール編集内容を確認し、次の作業に進みます。
詳細は、「メール作成 編集内容確認」をご確認ください。