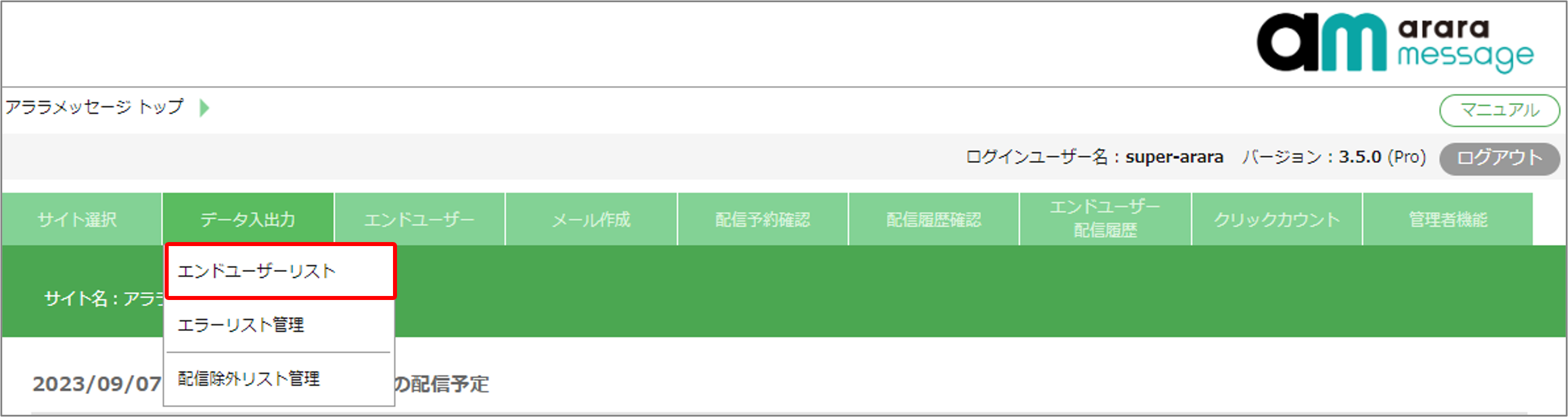
メニュー一覧の「データ入出力」の「エンドユーザーリスト」では、配信リストをアララメッセージへCSV ファイル形式にて登録(インポート)、更新、削除をすることができます。
また、現在アララメッセージに登録してある配信リストのデータのエクスポート(ダウンロード)もすることができます。
もくじ
CSV ファイルを登録する
お客様がお持ちのメールアドレスをCSV で一括登録します。
CSV ファイル テンプレートのダウンロード
テンプレートをダウンロードします。
「テンプレートを作成」から、テンプレートを取得します。
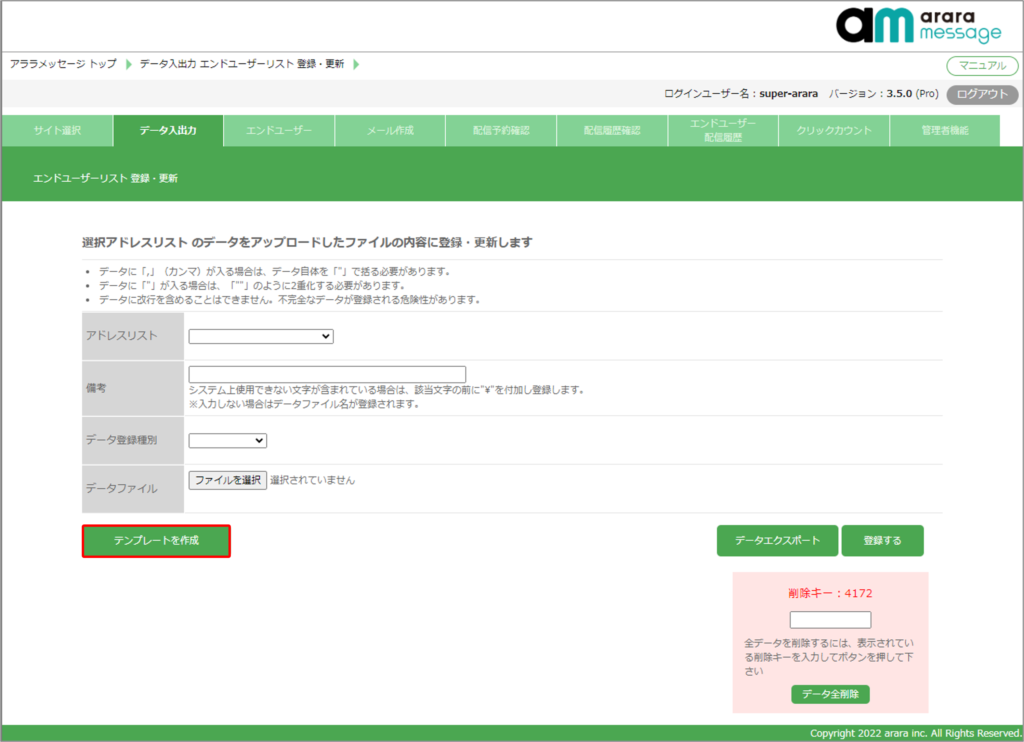
CSV ファイルの編集
「テンプレートを作成」からダウンロードしたCSV ファイルを開き、1行目の項目に対応するようにデータ入力後、保存します。
- CSVテンプレートデフォルトカラム内容
| 列 | 表示内容 | 内容 | 説明 |
| A | データID (数値) | メールアドレスごとのユニークID | メールアドレス毎にユニークな番号が自動で採番されます。 ※データ登録時に記載する必要はありません。 |
| B | メールアドレス(テキスト) | メールアドレス | 送信先のメールアドレスを記載します。 ※データ登録時は必ず記載をしてください。 |
| C | バウンス回数(数値) | エラー回数 | 何かしらの問題により配信に失敗した際のエラー回数(配信失敗回数)が自動で出力されます。 ※データ登録時に記載する必要はありません。 |
| D | デバイスフラグ | デバイス設定 | メールアドレス毎にデバイス情報を取得している場合、デバイス情報を登録できます。 ■設定内容 0:未設定 1:PC 2:フィーチャー・フォン 3:iPhone 4:Android 5:Windows Phone ※任意項目となりデバイス情報を取得していない場合は記載する必要はありません。 |
| E | 携帯キャリアフラグ | キャリア設定 | メールアドレスのドメインより、解析・自動入力されます。 ■設定内容 0:PC 1:docomo 2:softbank 3:au 4:ディズニー・モバイル 5:willcom 6:emobile 7:i.softbank 8:wcm.ne.jp ※データ登録時に記載する必要はありません。 |
| F | サービス名(加入 = 1:非加入 = 0) | サービスの加入、非加入 | 対象サービス(メルマガ)の加入、非加入を記載するカラムとなります。加入フラグ「1」となっているメールアドレスに対してのみ配信が実施されます。 ※データ登録時、メール配信をおこなうメールアドレスに対しては必ず記載をしてください。 |
F列サービス名は表示される値は異なります。
テーブルセットアップにて属性を追加した場合やサービスの追加をおこなった場合、G列より順次カラムが追加されます。
サービス追加方法は、「サービス設定」を参照してください。
属性追加方法は、「テーブルセット」を参照してください。
CSVファイルの登録
CSV ファイルの編集が完了したら、CSV ファイルを登録します。①~④の内容を入力・選択し「登録する」をクリックしてください。
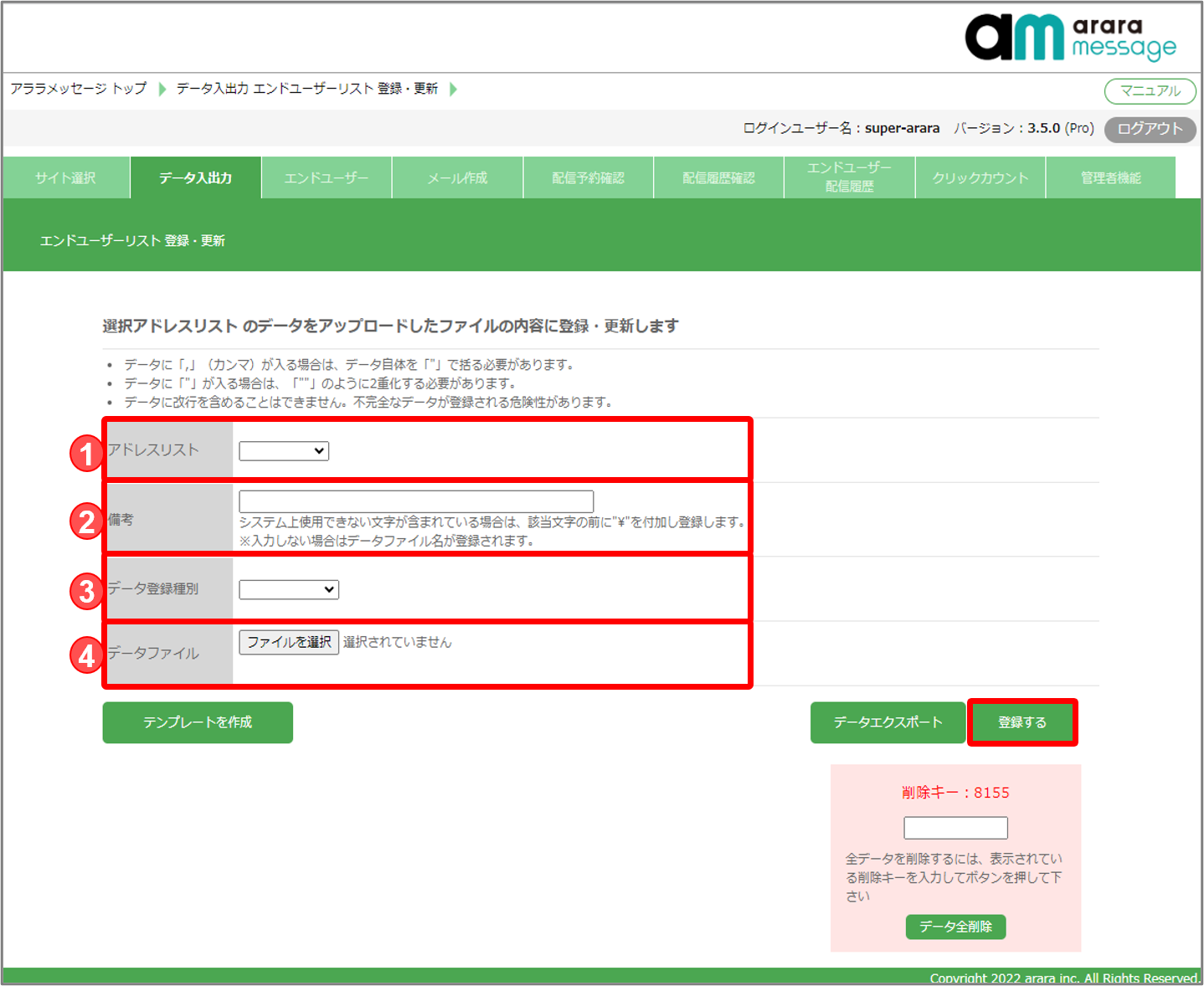
| No | 項目 | 説明 |
| 1 | アドレスリスト ※複数リスト機能オプション契約者のみ |
登録するリストを選択します。 |
| 2 | 備考 ※複数リスト機能オプション契約者のみ |
備考を入力します。アドレスリストにすでにCSV ファイルが登録されている場合は、アドレスリストを選択すると、登録されているCSV ファイルのファイル名が「備考」項目に表示されます。 また、アドレスリストへまだCSV リストが登録されてなく、備考を入力しない場合は登録するCSV ファイルのファイル名が登録時に反映されます。 |
| 3 | データ登録種別 | 登録種別を選択します。 詳細は、以下「データ登録種別選択項目」を参照してください。 |
| 4 | データファイル | 作成したCSVファイルを選択してください。 |
- 新規登録
現在登録されている情報を、インポートするCSV データに置き換えます。すでに登録されているデータは削除されますのでご注意ください。 - 追加登録
登録されていないCSV データを追加登録します。指定したキーが重複する場合は登録されません。 - レコード更新
キーが一致したレコード(行)を更新します。一致するキーがなければ追加登録します。
新しいメールアドレスがある場合は、追加登録します。 - カラム更新
キーが一致したレコード(行)の、指定データ(列)のみを更新します。カラム更新の場合、データID、メールアドレスが必須となります。
※ID、メールアドレスがない場合、カラム更新はスキップします。
変更しない場合はカラムは空に、削除する場合は、「##DELETE##」を入力してください。
新しいメールアドレスがある場合は、追加登録します。 - 削除
キーが一致したデータを削除します。
【エンドユーザテーブル登録済データ】
ID,メールアドレス ,・・・・,名前,会員番号,趣味,・・・・ ←1行目 ヘッダー情報 1,XXXX@example.com,・・・・,アララ太朗,12345,散歩,・・・ ←2行目 2,YYYY@example.com,・・・・,アララ花子,54321,サッカー,・・・ ←3行目 3,ZZZZ@example.com,・・・・,鈴木アララ,34567,野球,・・・ ←4行目
【カラム更新用CSV】
ID,メールアドレス ,・・・・,名前,会員番号,趣味,・・・・ ←1行目 ヘッダー情報 1,,・・・・,アララ太朗,12345,散歩,・・・ ←2行目 2,YYYY@example.com,・・・・,,,水泳,・・・ ←3行目 3,ZZZZ@example.com,・・・・,鈴木アララ,,##DELETE##,・・・ ←4行目
登録済データに対し、上記カラム更新用CSVでアップロードをすると以下の動作となります。
・1のデータはメールアドレスが未設定のためカラム更新処理がスキップ
・2のデータは趣味を「サッカー」から「水泳」に更新
・3のデータは趣味の「野球」を削除
【更新後データ】
ID,メールアドレス,・・・・,名前,会員番号,趣味,・・・・ ←1行目 ヘッダー情報 1,XXXX@example.com,・・・・,アララ太朗,12345,散歩,・・・ ←2行目 2,YYYY@example.com,・・・・,アララ花子,54321,水泳,・・・ ←3行目 3,ZZZZ@example.com,・・・・,鈴木アララ,34567,,・・・ ←4行目
キー選択(確認画面)
「登録する」をクリック後、エンドユーザーリスト登録・更新画面が表示されます。表示項目はCSV ファイルの先頭から10件が表示されますので、キーとなる項目をクリックしチェックを付けます。その後、「実行する」をクリックしてください。
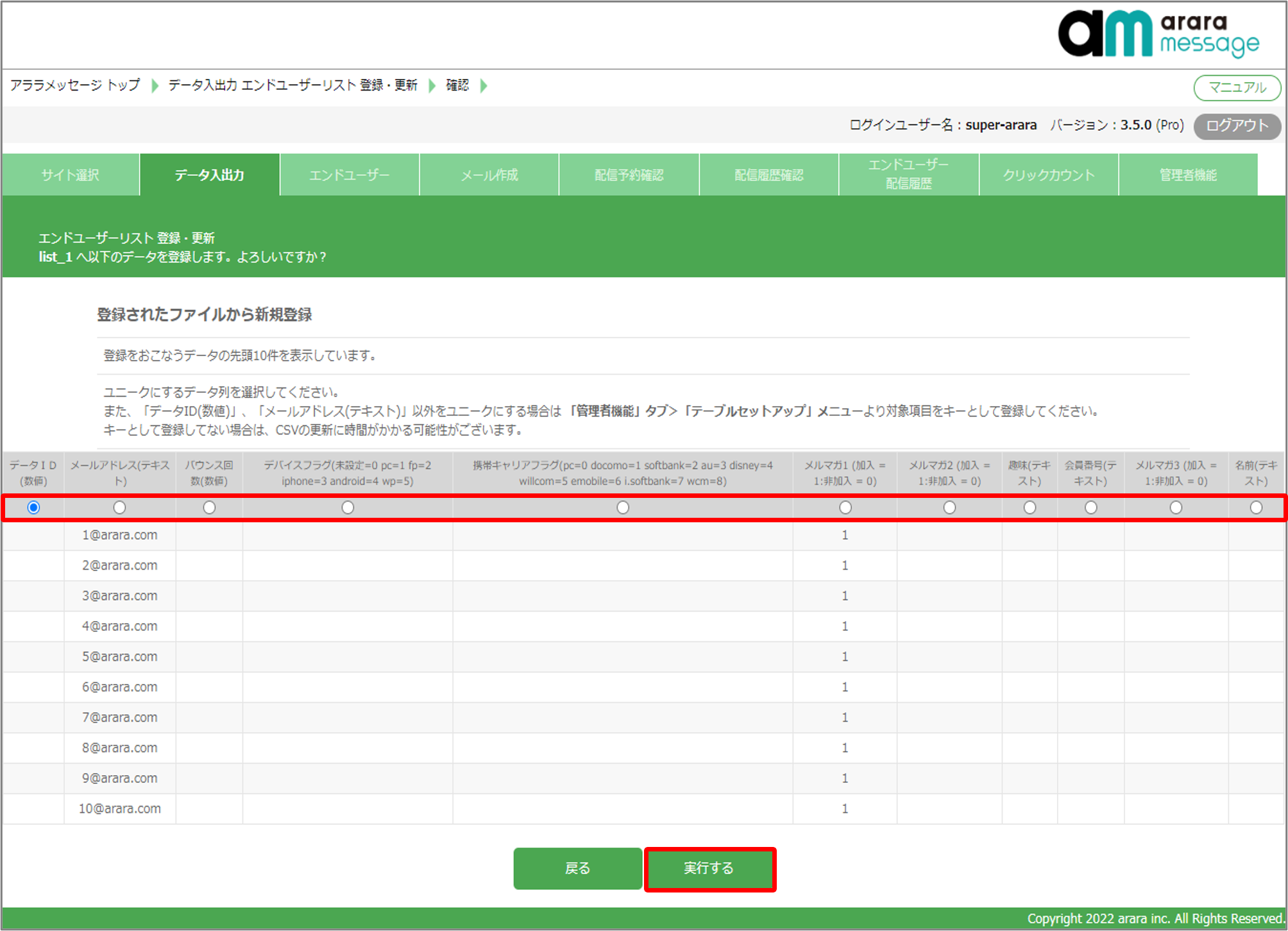
「データID (数値)」、「メールアドレス(テキスト)」以外をキーにする場合は 「管理者機能」タブ>「テーブルセットアップ」メニューより対象項目をキーとして登録してください。キーとして登録してない場合は、CSV の更新に時間がかかる可能性がございます。
登録はバックグラウンドでおこなわれます。時間がかかる場合は、ウィンドウを閉じても処理は継続されます。
- 新規登録
登録するCSV ファイル内にキーが重複したデータが存在する場合、重複したデータの内最初のデータのみが登録されます。重複するデータ以外はすべて登録されます。 - 追加登録
既に登録されているデータが存在した場合、登録されません。 - レコード更新
既に登録されているデータが存在した場合にのみ更新をおこないます。キーデータが見つからない場合は、追加登録と同様の動作となります。キーに指定したデータが複数存在する場合は、安全のため更新処理はおこなわれません。 - カラム更新
既に登録されているデータが存在した場合にのみ更新をおこないます。キーに指定したデータが複数存在する場合は、安全のため更新処理はおこなわれません。 - 削除
既に登録されているデータが存在した場合にのみ削除をおこないます。キーに指定したデータが複数存在する場合は、安全のため削除処理はおこなわれません。確実に削除するためには、ID列をキーとすることをお勧めします。
登録されているCSV ファイルをエクスポートする
登録されてるデータをエクスポートする場合は、「データエクスポート」から取得してください。
※「複数リスト機能オプション」をご利用のお客様は、「アドレスリスト」を選択の上、「データエクスポート」から取得してください。
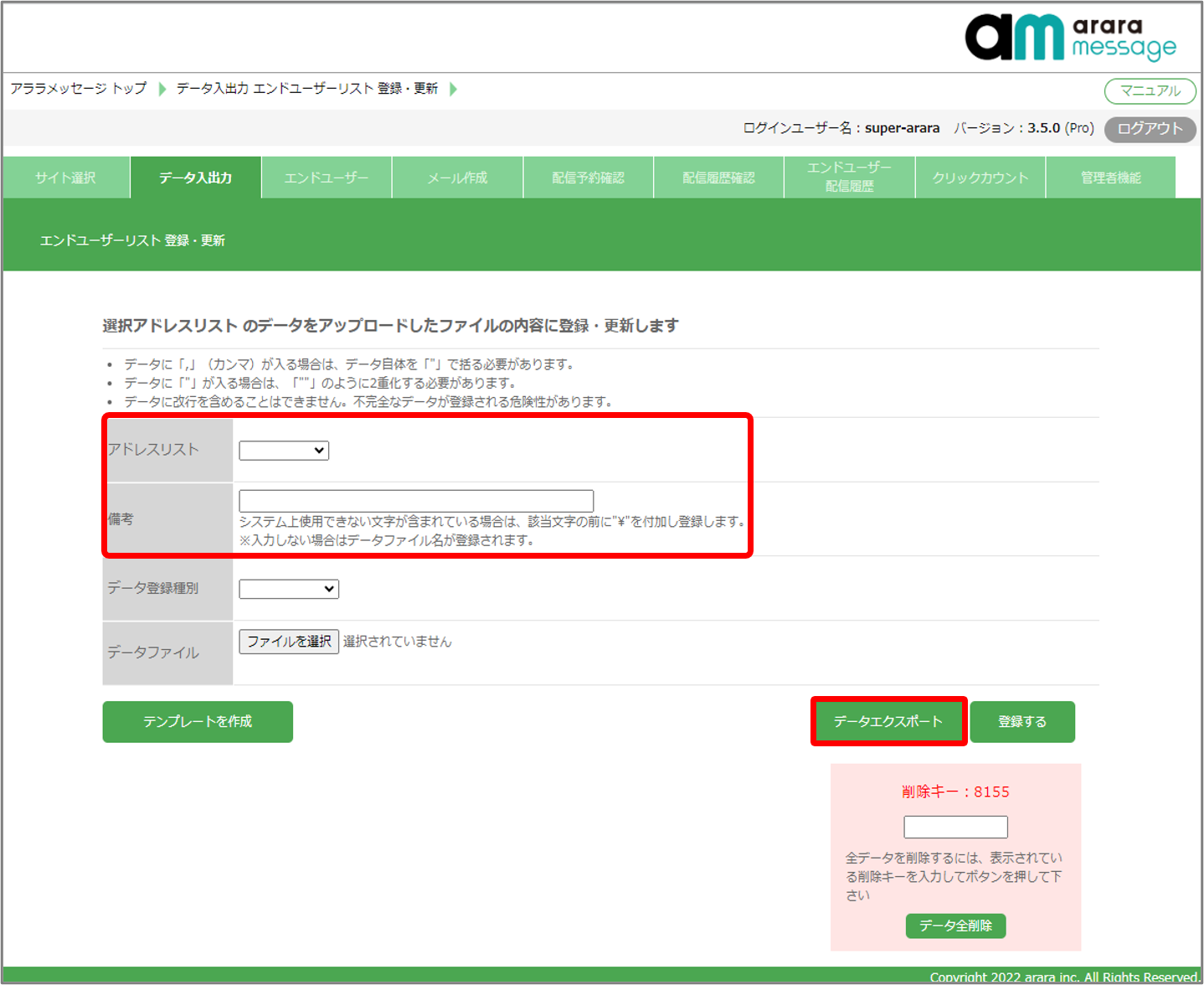
登録データを全件削除する
登録されてるデータを全件削除する場合は、赤字で表示された削除キーを空き枠へ入力し「データ全削除」をクリックし、データを削除してください。
※「複数リスト機能オプション」をご利用のお客様は、「アドレスリスト」を選択の上、赤字で表示された削除キーを空き枠へ入力し「データ全削除」をクリックし、データを削除してください。
一度削除すると元に戻せませんので、削除前に必ずデータを保存(バックアップ)してください。
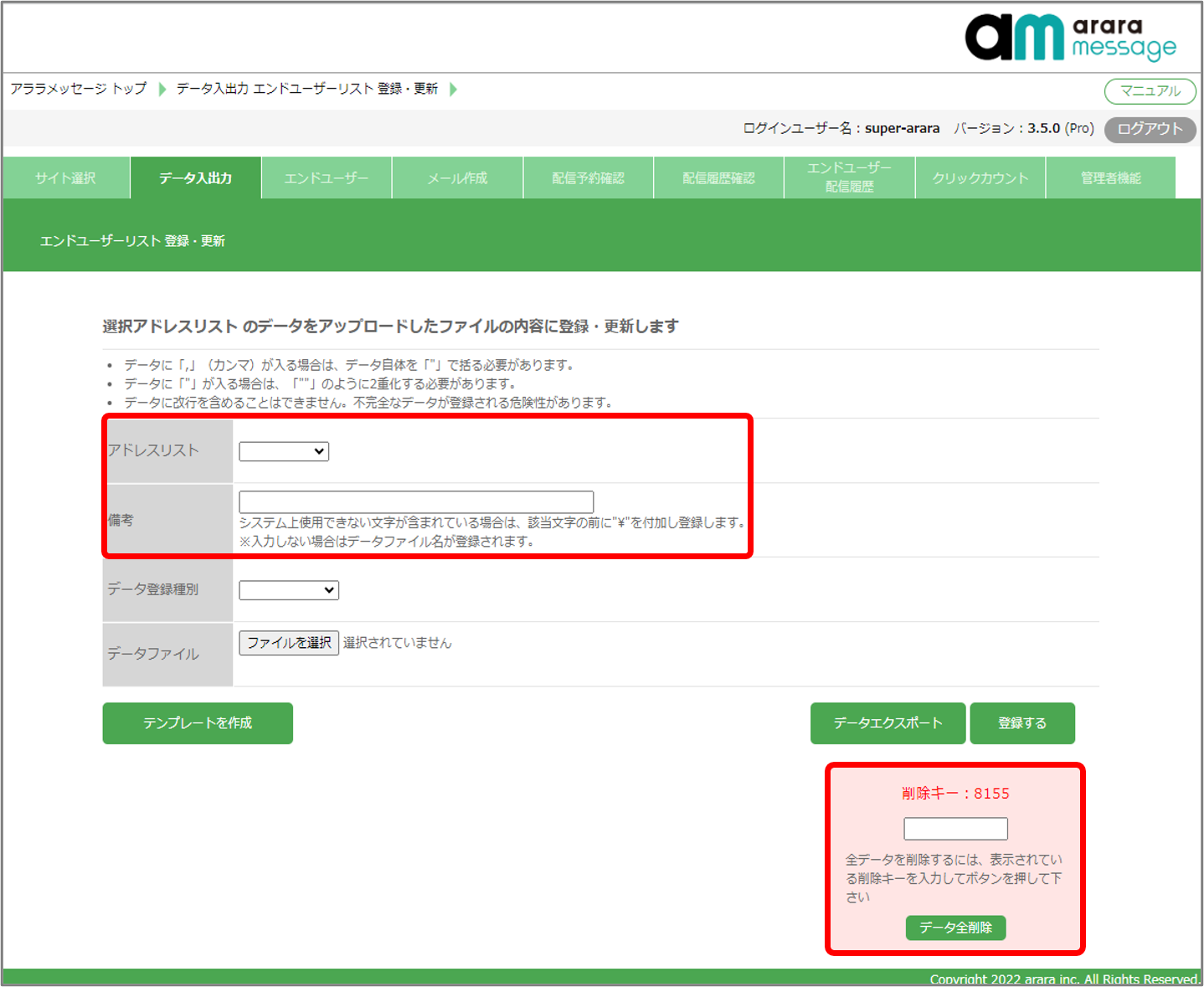
削除キーは画面表示のたびに数値が変更されます。
エラーフィルタリング機能に登録されているメールアドレスはエンドユーザテーブルからは削除されますが、エラーをカウントするテーブルからは削除されません。
CSV インポート処理完了・失敗通知を受け取る
CSVファイル インポート処理が完了・失敗した場合に、通知をメールで送る機能となります。
本機能は、1,000件以上のメールアドレス登録の場合にご利用いただけます。
処理失敗時はインポート処理の途中で異常終了となった場合に通知されます。
登録処理に失敗した場合は登録状況を確認し、必要があれば再度登録処理をおこなってください。
CSVインポート処理完了・失敗通知機能は以下のような仕様となっております。
- 宛先のメールアドレス(toアドレス)
ログインユーザーが持つメールアドレスを宛先とします。管理画面の「管理者機能タブ > ユーザーアカウント管理」にて登録が可能です。
注意
メールアドレスが登録されていない場合は配信されませんのでご注意ください。 - 送信元のメールアドレス(Header Fromアドレス)
通知メールのHeader Fromアドレスです。
特に指定のない場合は、弊社で登録したアドレスが使用されます。 - メッセージ内容
件名およびメール本文に表示される項目は固定となります。- 件名(処理完了)
CSVインポート処理完了 - 件名(処理失敗)
CSVインポート処理エラー - 本文
通知される項目は以下となります。- 処理名
- 登録開始時刻
- 登録完了時刻
- 登録ユーザー
- トータル件数
- 失敗件数
- 登録件数
- ファイル名
- 件名(処理完了)






ファイルの形式:CSV(comma-separated values) ※引用符なし
エンコード:Shift JIS
改行:CR+LF (0x0d 0x0a)
(例)性別の場合、男性の場合1を、女性の場合は2を指定します。都道府県の場合は、北海道の場合は1を、東京の場合は13など各県に対応する番号を指定します。
メールアドレスとしてみなすルールは次のようになります。
a)「@」がユーザー名とドメイン名の間に1つ入っていること。
b)ユーザー名、ドメイン名には、スペース、タブが入っていないこと。
※メールアドレス前後のスペース、タブは除外した上で認識、登録します。