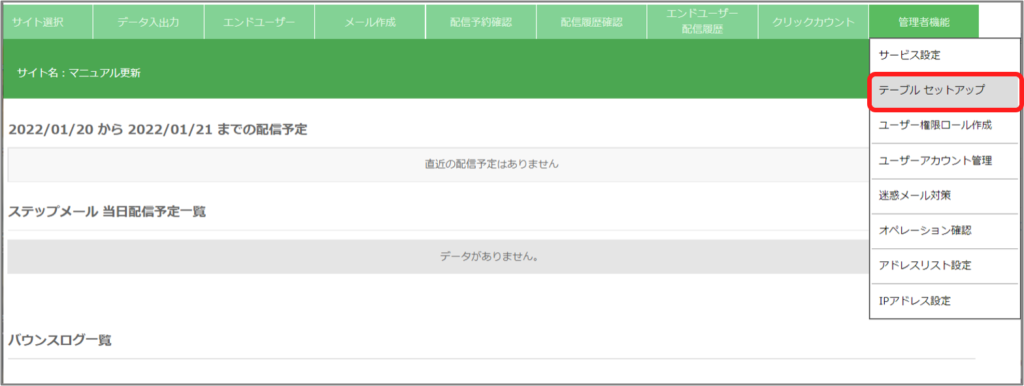
「テーブルセットアップ」とは、エンドユーザーのメールアドレスや属性を格納する箱の雛形を作成することです。
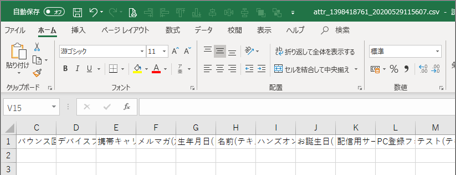
データベースは、サイトに1つしか持つことができませんので、複数のエンドユーザーデータにアクセスする場合には、サイトを分ける必要があります。
もくじ
テーブルセットアップ項目(属性)を追加する
①~④の内容を選択・入力し「保存する」をクリックします。
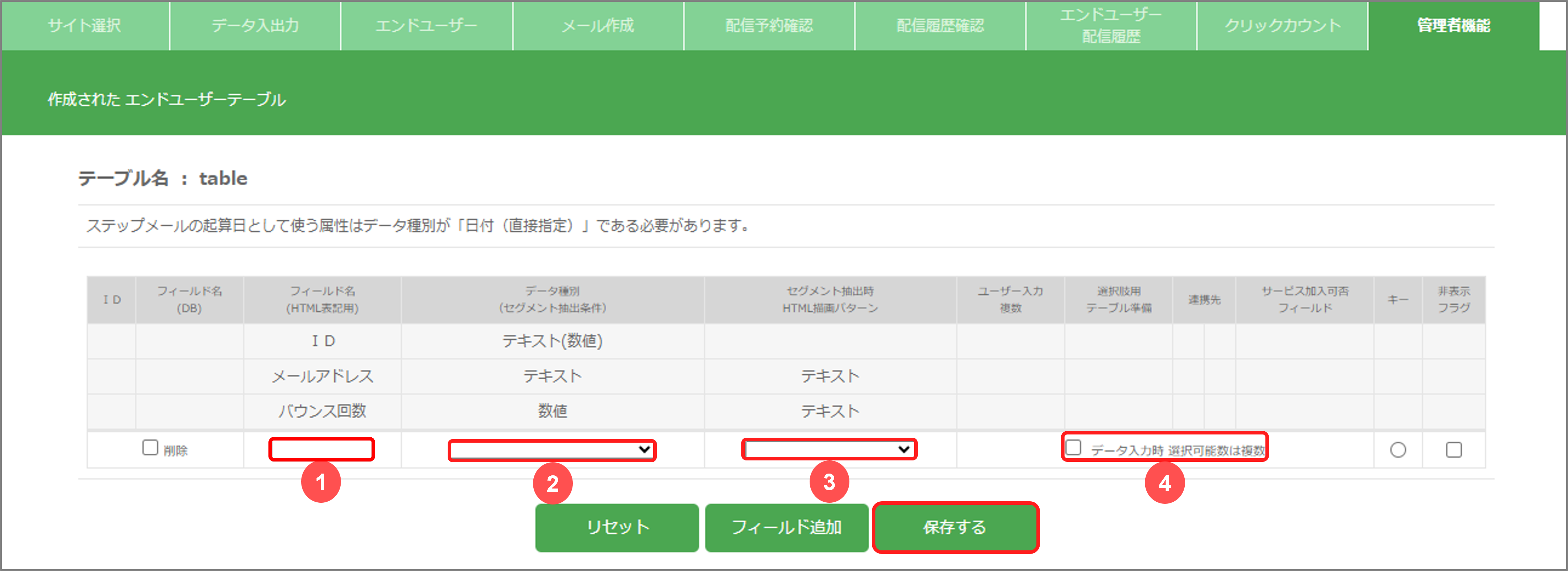
メール本文作成時に、差し込み項目として利用可能な項目は255個までとなります。
①フィールド名(HTML表記用)
属性名を指定します。
CSVフォーマットのヘッダー、セグメント抽出で表示されます。
②データ種別(セグメント抽出条件)
ユーザ属性情報をデータベースへ格納するデータ形式をプルダウンから選択します。(CSVファイルに入力する形式)
③セグメント抽出時HTML描画パターン
セグメント抽出時に条件を指定するインターフェースです。
- テキスト
文字列を入力して抽出。 - テキスト(数値)
数値を入力して抽出
※選択したフィールド型により選択できない場合があります。 - ラジオボタン
選択項目を1つだけ選択する場合に利用します。
※選択項目が少ない場合に便利です。 - チェックボックス
複数選択する場合に利用します。 - プルダウン
選択項目を1つだけ選択する場合に利用します。
※選択項目が比較的多い場合に便利です。 - リストボックス(複数)
複数選択する場合に利用します。
※選択項目が比較的多い場合に便利です。
④ユーザー複数入力
チェックボックスでユーザー複数入力にチェックすると、「:」で区切られたデータベース内の文字列を一項目として判断し、抽出できるようになります。
内容を確認し「確定する」をクリックします。
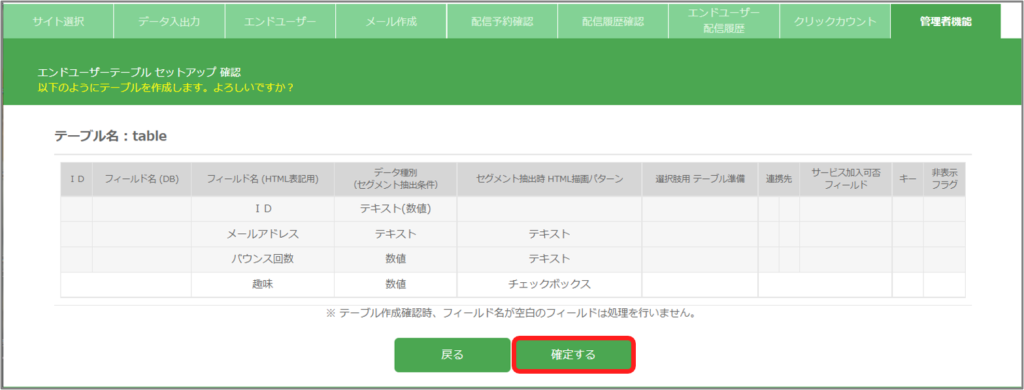
選択肢テーブルの設定
データ種別を「数値」にした場合、選択肢用テーブルに「データなし」から登録します。
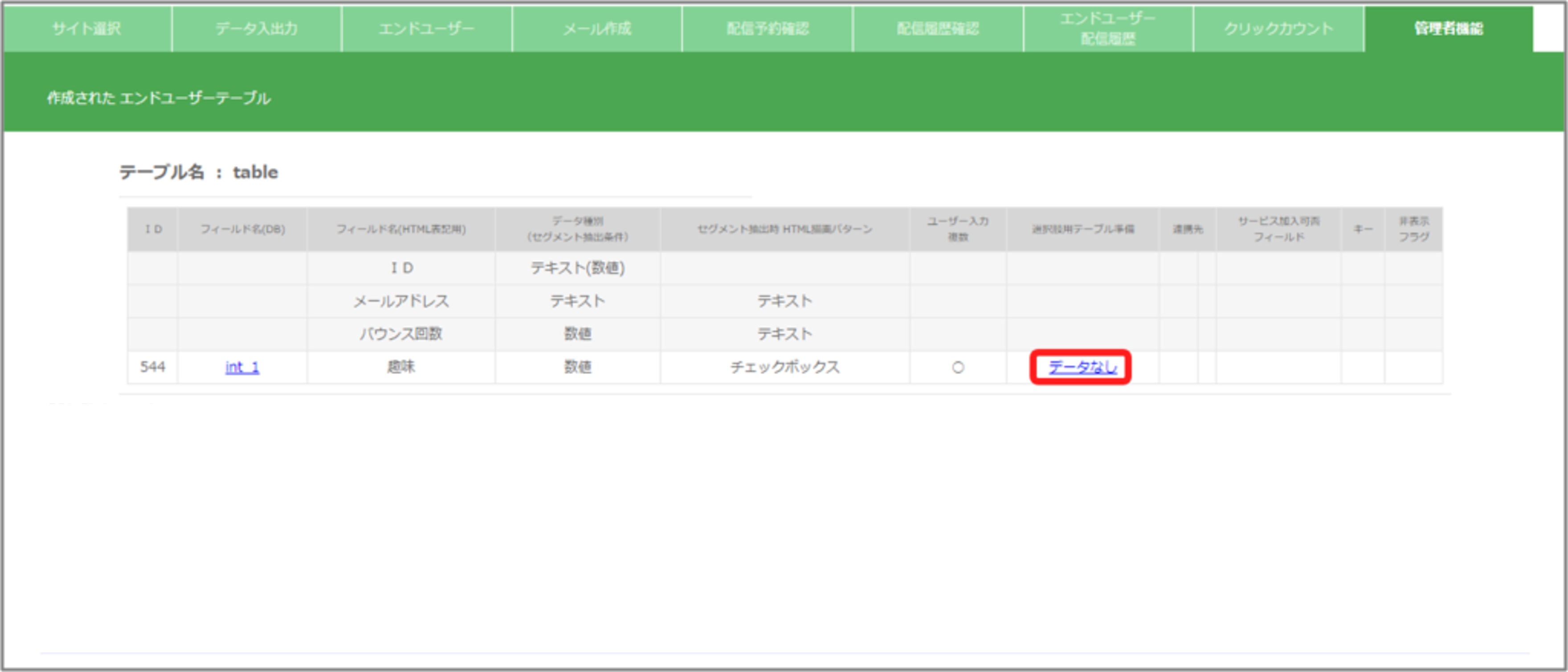
「ID」と「データ」を入力し「フィールド更新」をクリックします。

- ID
エンドユーザーテーブルに実際に格納される数値を指定してください。 - データ
IDに紐付く名称を設定してください。セグメント抽出画面にて選択項目として表示します。
フィールド名を変更する
変更したい属性のフィールド名をクリックします。
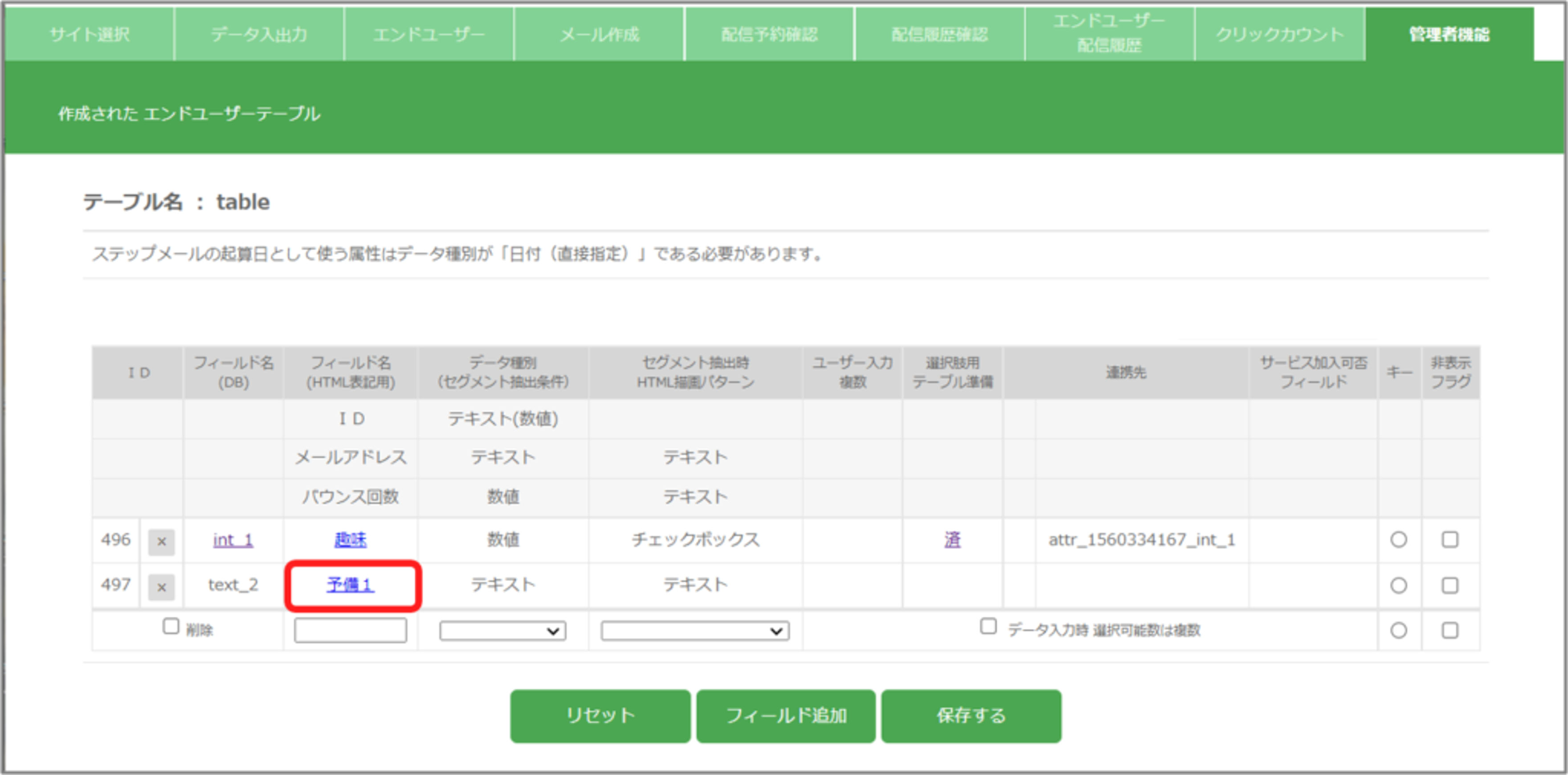
フィールド名を変更し「確定する」をクリックします。
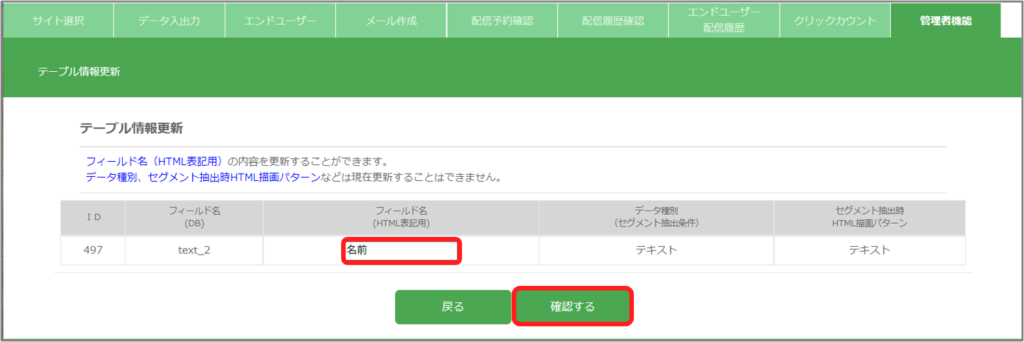
「更新する」をクリックします。

変更できるのはフィールド名のみとなります。「データ種別」や、「セグメント抽出時HTML描画パターン」は変更できません。
セグメント抽出画面でフィールドを非表示にする
非表示フラグにチェックをつけ「保存する」をクリックします。

「確定する」をクリックします。
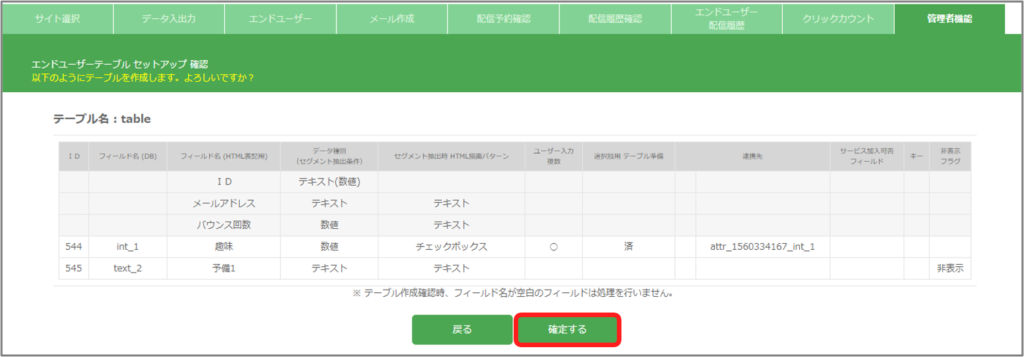
確定すると「非表示」になります。
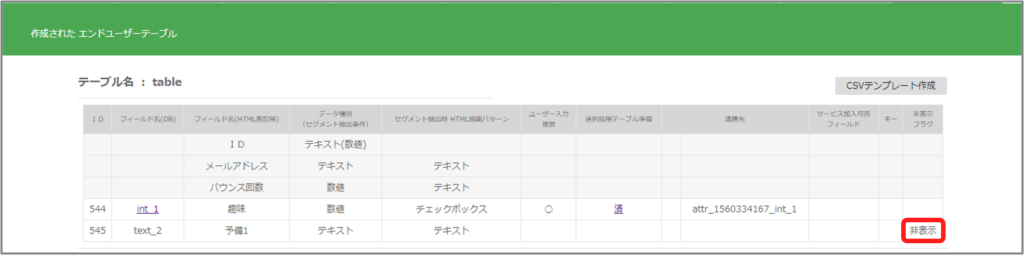
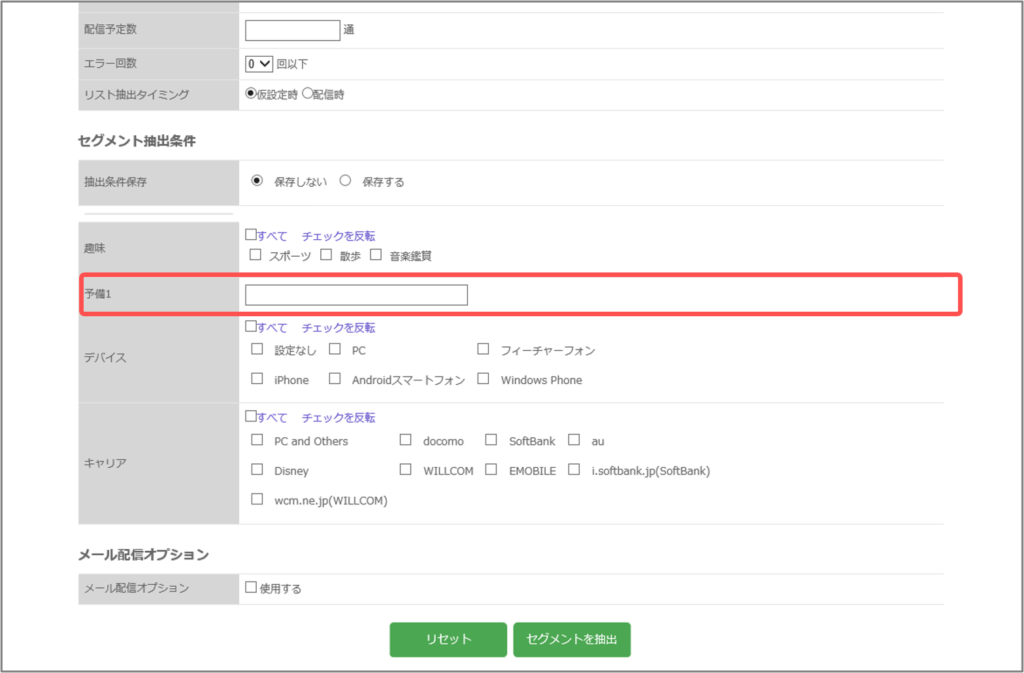

キーについて
CSVデータをインポートする際に、メールアドレス・データID以外にユニークとして指定するカラムがある場合、キーに設定してください。
キーとして登録してない場合は、CSV の更新に時間がかかる可能性がございます。
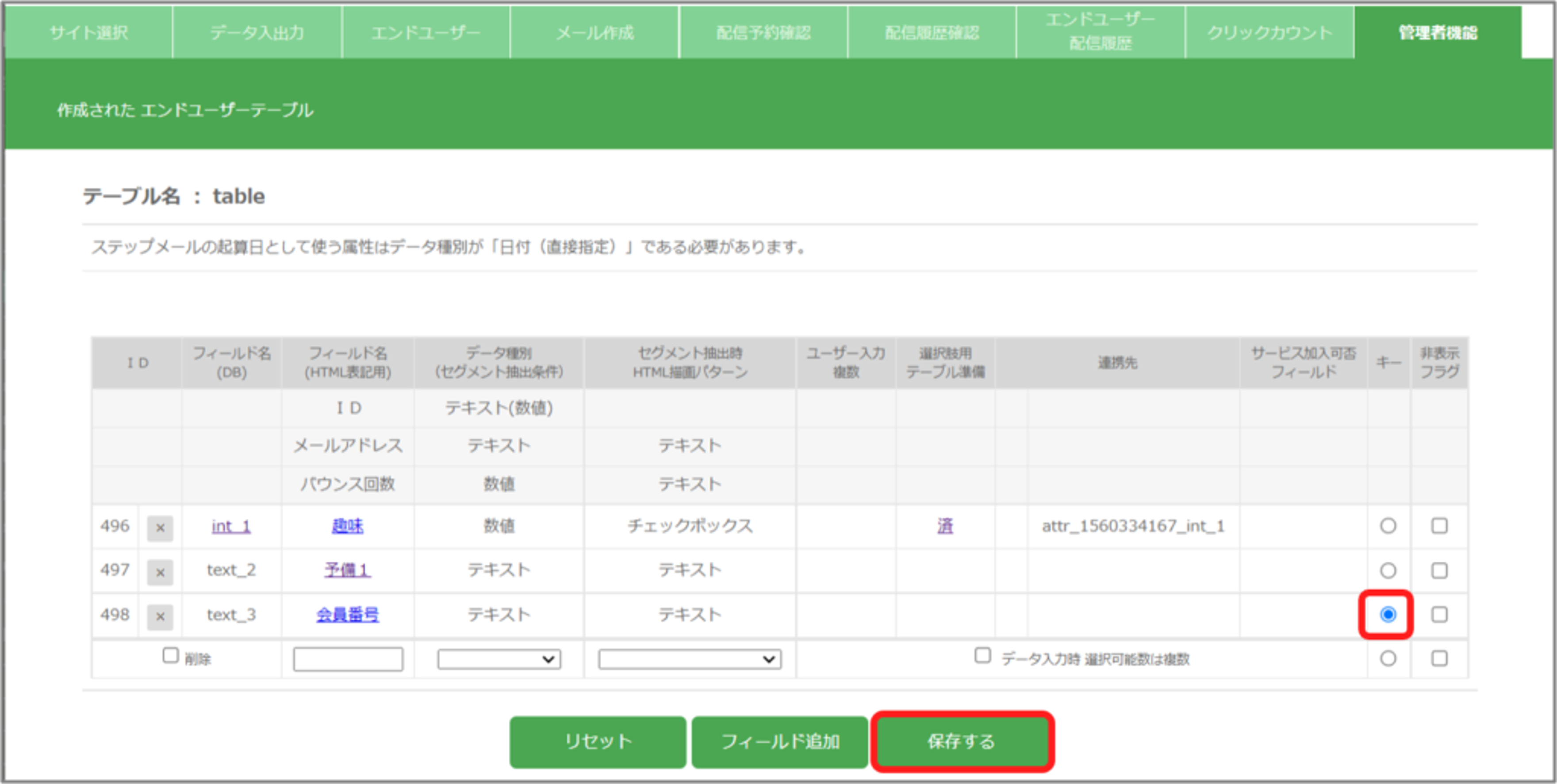
「確定する」をクリックします。
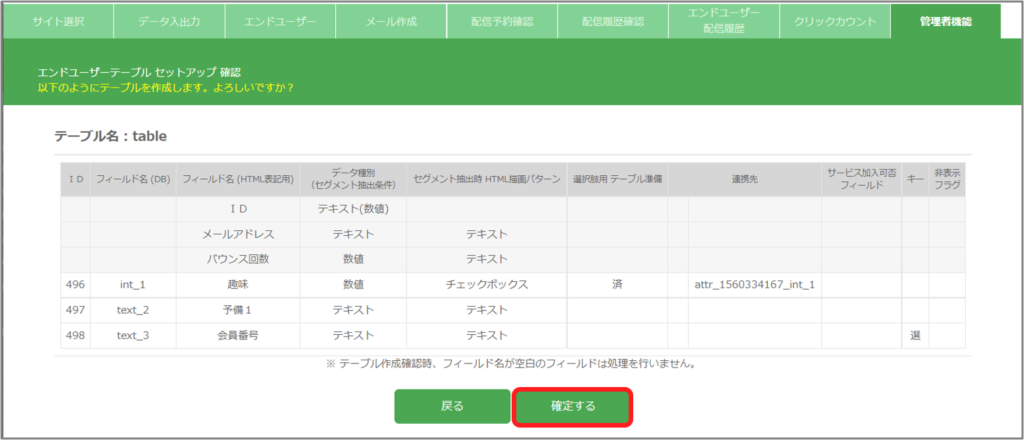
ワンクリック登録解除の受付を別システムで利用する
ワンクリック登録解除のリクエストを受け付けるシステムをお客様で準備されるなど、弊社でご提供する仕組みを利用されない場合は、宛先メールアドレス毎に、ワンクリック登録解除URLを設定することが可能です。
サービス設定画面での利用設定は不要ですが、設定して利用した場合、ここで設定するURLが優先的に利用されます。
ワンクリック登録解除URLを直接指定する場合は、ワンクリック登録解除リスト管理の自動除外と再配信設定は利用できません。
ワンクリック登録解除URLの設定カラム追加
ワンクリック登録解除URLを設定するためのカラム定義を追加します。
- 〔テーブルセットアップ〕をクリック

- フィールド名へ項目名を入力後、データ種別で〔ワンクリック登録解除URL〕を選択し、〔保存する〕をクリック
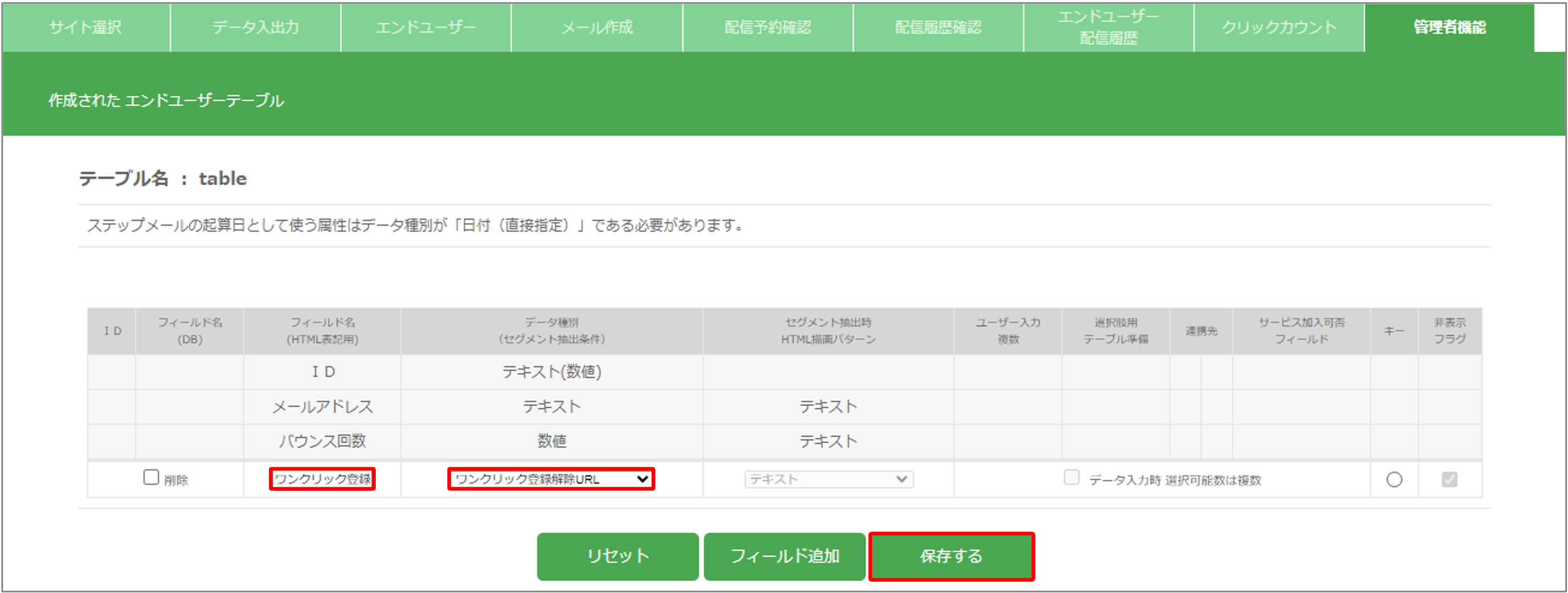
- 項目が追加されていることを確認し、〔確定する〕をクリック
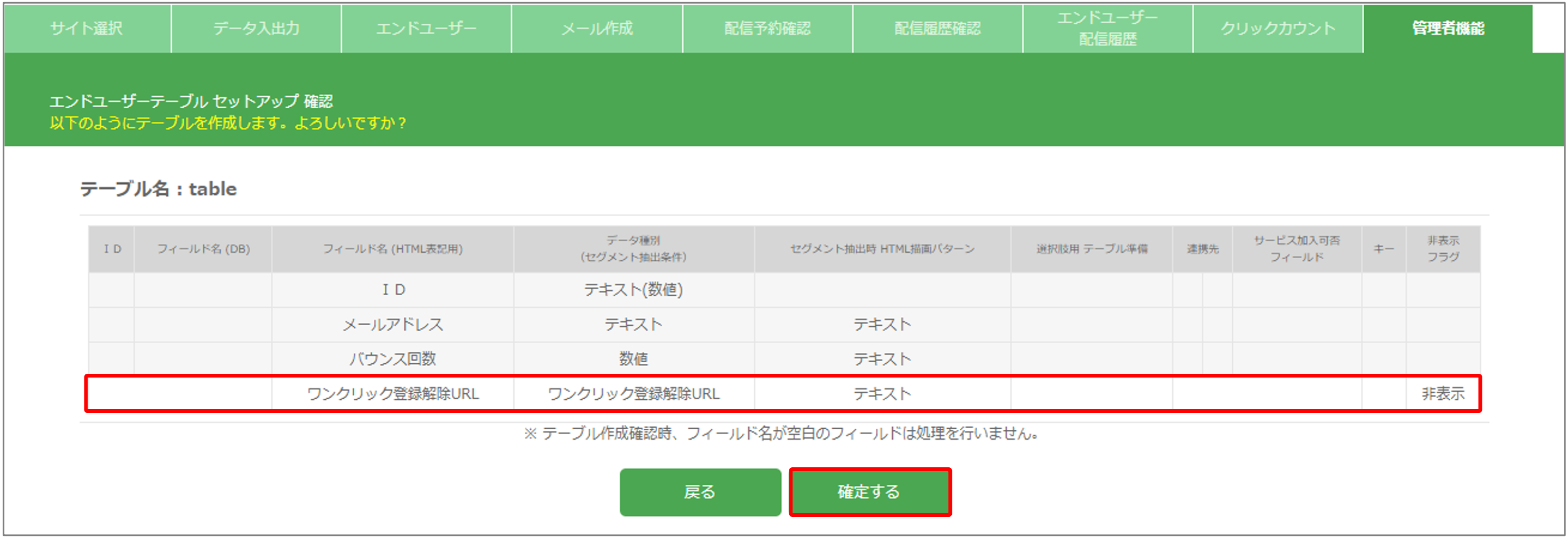
ワンクリック登録解除URLの登録
追加したカラムに、ワンクリック登録解除URLを設定します。
画面からの入力方法は以下を参照してください。
- 新規登録する場合。
- 登録済みのデータに追加する場合。
- CSVアップロードで登録する場合。












文字列として保存します。
数値として保存します。③でラジオボタンやチェックボックス、リストボックスを選択する場合は数値を選択します。
日付(年-月-日)として保存します。日付は3種類あり、セグメント抽出時の動作に影響します。
年、月、日を直接指定しセグメント抽出を行います。(完全一致)
0~10歳、11~20歳、21~30歳、31~40歳、41~50歳、51~60歳、61歳以上の範囲でセグメント抽出ができます。
年、月、日を範囲で指定しセグメント抽出を行います。
レコードが更新された日付が自動で挿入されます。
空メール/PC登録フォーム機能をご利用の場合、エンドユーザーが登録した日時を保存します。
※エンドユーザーがサービスの再登録をした場合、会員登録日が更新されます。
※1リストで複数サービスを利用している場合は直近の登録日を会員登録日として保存します。
都道府県データを数値として保存します。
性別データを数値として保存します。
ワンクリック登録解除URLを文字列として保存します。
ワンクリック登録解除のリクエストを受け付けるシステムをお客様で準備される場合は、こちらの手順に沿って、設定をおこなってください。