このたびはアララ メッセージをご利用いただきありがとうございます。
以下の手順に沿って、基本的なメール配信の操作を実際に体験してみてください。
管理画面接続URL
https://bvam001.am.arara.com/reditor/kanri/Login.php
補足説明
専有環境をご利用のお客様は、ご契約時にお渡ししているPDF資料[アララ メッセージサービス各種接続先情報]に記載の管理画面接続URLをご利用ください。
管理画面にログインする
弊社からご提供する[アララ メッセージサービス各種接続先情報]に記載のユーザー名とパスワードを入力し、ログインします。
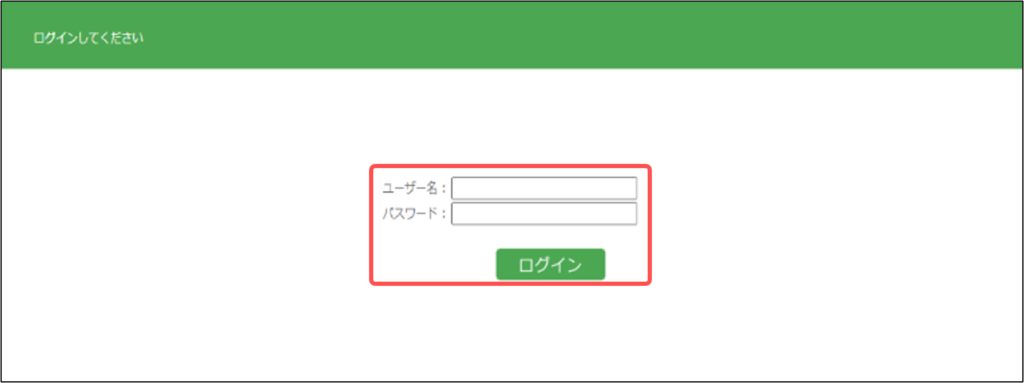
メールを作る
①配信設定
配信設定-3.png)
配信設定では、配信日時などの初期設定を行います。
タブメニューの〔メール作成〕から〔メール作成〕をクリックします。

〔メール作成〕をクリック後、セグメント抽出画面が表示されます。
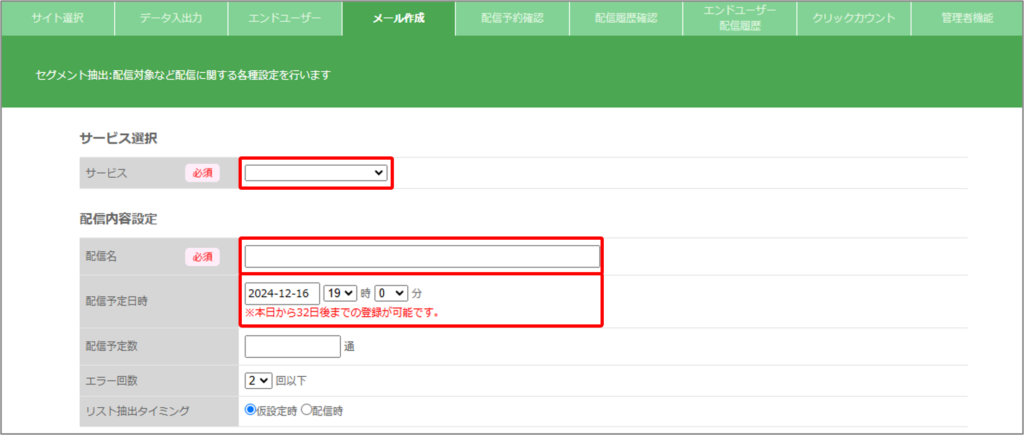
以下の項目を入力します。
- サービス
プルダウンから「サービス」を選択します。
サービスとは、メールの内容・用途に応じて登録するグループ名(配信元の総称)です。
デフォルトで「サービス」と登録されています。 - 配信名
管理画面上で配信内容を見分けるための名前を入力してください。
メールの件名とは異なり、受信者には表示されません。配信予約や配信履歴を確認する際に活用するため、後から見ても分かりやすい名前(配信内容や担当者、日付など)を付けるのがおすすめです。
例)テスト_山田太郎_0122 - 配信予定日時
必要があれば、後からでも変更できます。
上記設定が終わったら、続けて〔セグメントを抽出〕をクリックします。

〔セグメントを抽出〕をクリック後、確認画面で設定内容を確認し、〔メール作成〕をクリックします。
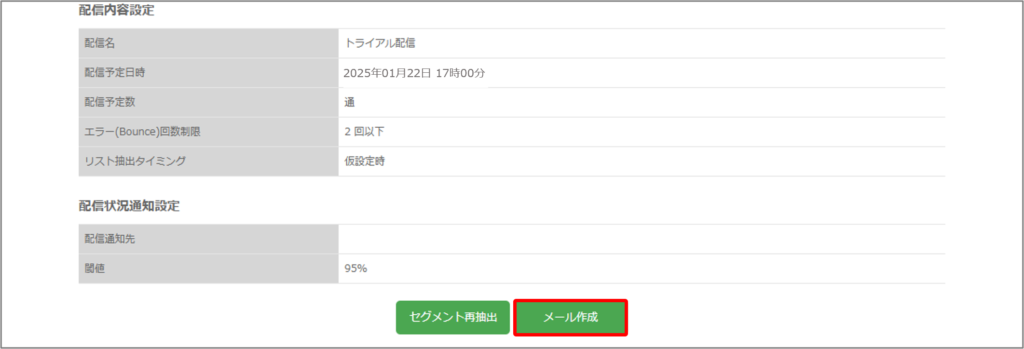
〔メール作成〕をクリック後、メール本文の作成に進みます。
②メール本文を作成
メール作成-2.png)
メール本文作成では、受信者に届くメールの件名や本文の内容を作成します。
本文編集画面で件名とメール本文を入力します。
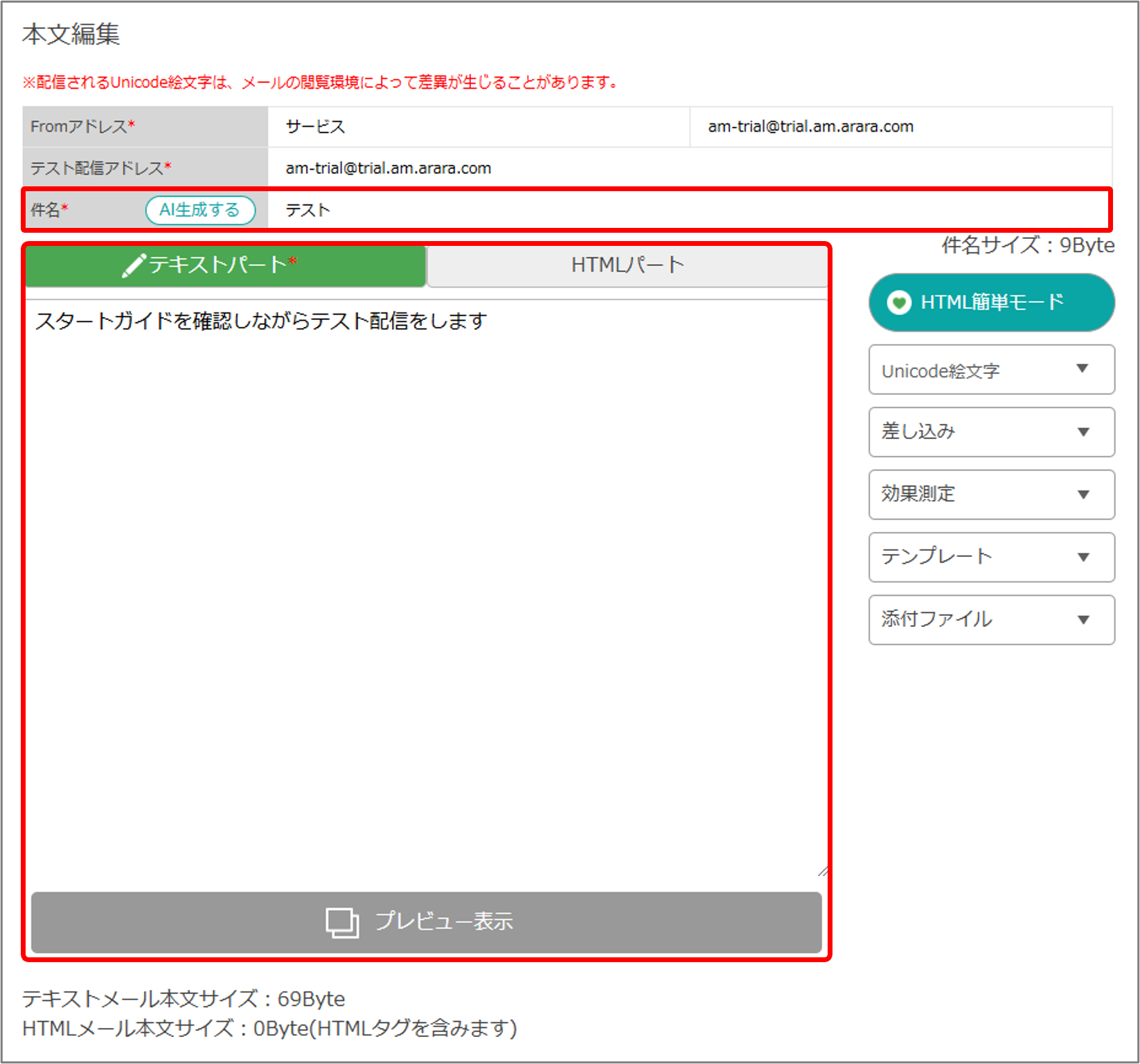
HTMLメールを簡単に作成したい場合、「HTML簡単モード」から設定してください。
設定内容の詳細は、【配信Tips】HTML簡単モードの内容を参考にしてください。
- 各パートの設定例テキストパート ※必須HTMLパート
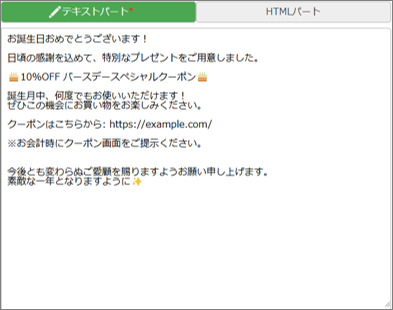
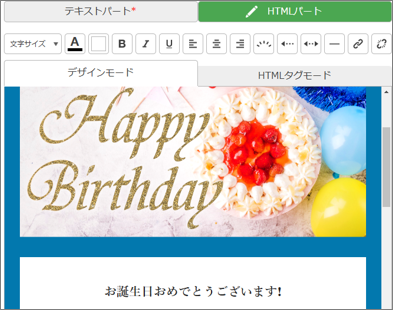
- メール受信時の表示例テキストパート(テキストメール)HTMLパート(HTMLメール)
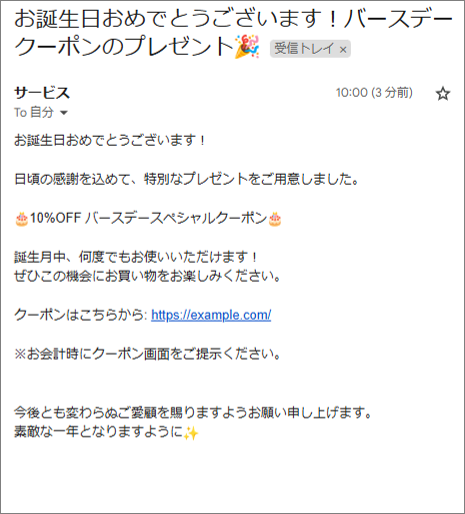
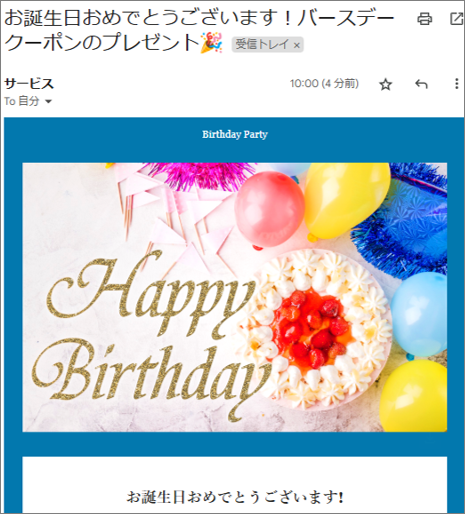
メール本文の作成が完了したら、〔確認する〕をクリックします。
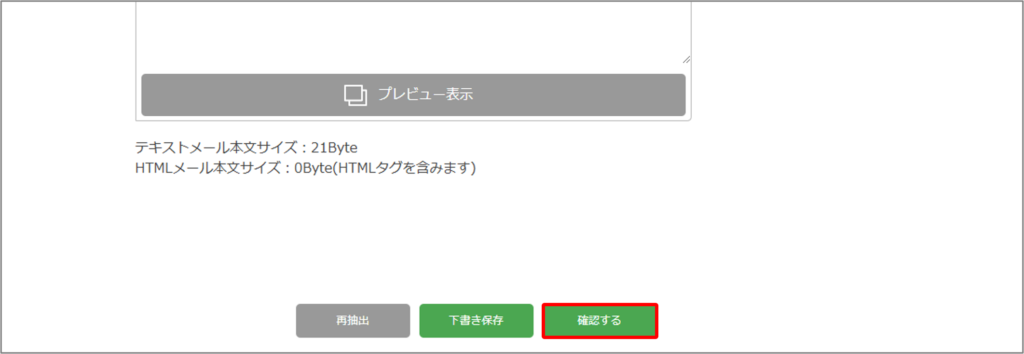
〔確認する〕をクリック後、メール編集内容確認画面に進みます。
配信を確定する
配信を確定するには、必ず「仮設定」と「承認」の両方の操作が必要です。
③仮設定する
仮設定-2.png)
仮設定とは、メールの内容や配信予定日時を仮で設定する機能です。
この時点では、まだメールは送られません。仮設定を行うことで、送信前にメールの内容を最終確認でき、誤送信のリスクを減らせます。
メール編集確認画面で配信内容を確認し、〔仮設定〕をクリックします。
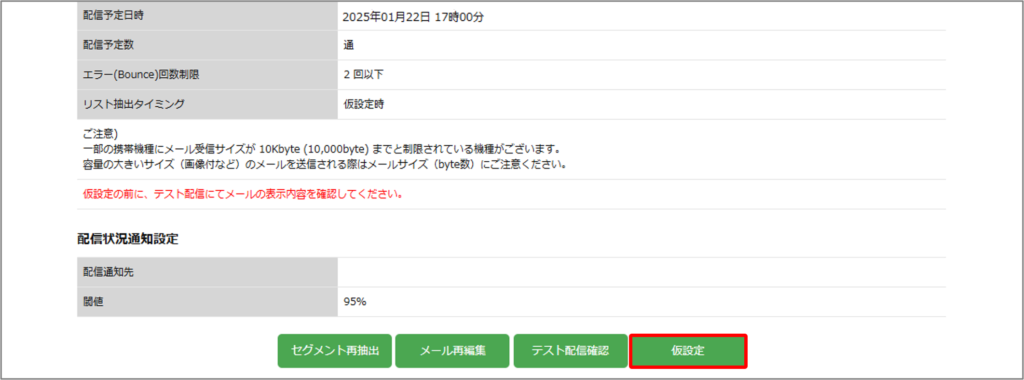
〔仮設定〕をクリック後、確認ダイアログの「OK」をクリックします。
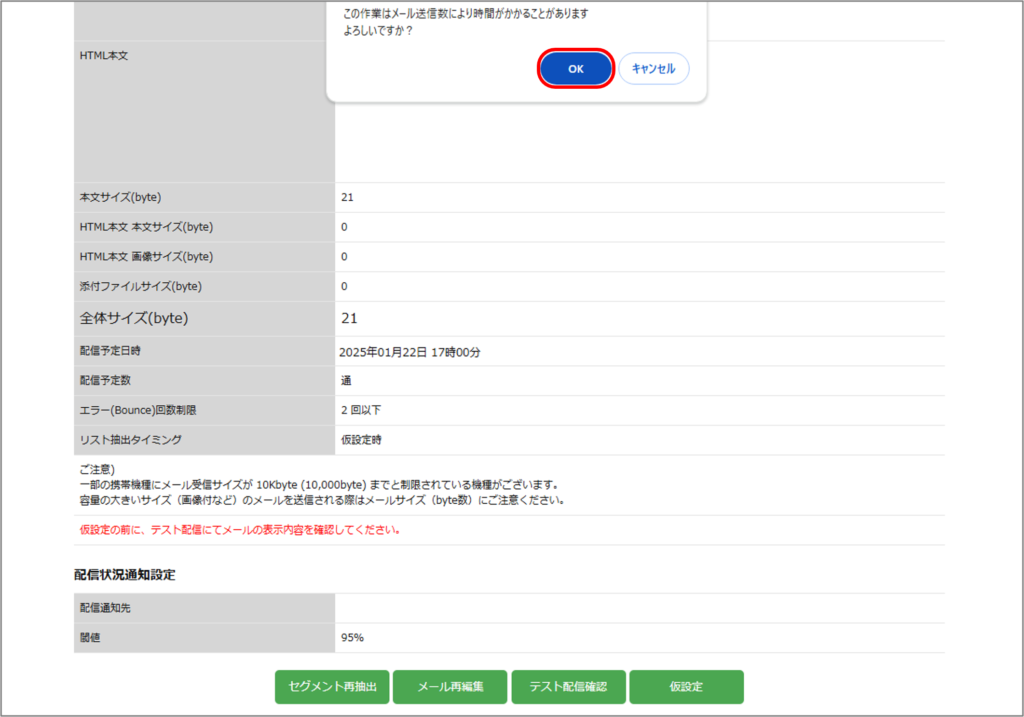
仮設定が完了したら〔TOPへ〕をクリックし、対象配信の承認に進みます。
④承認する
承認-2.png)
承認とは、「仮設定したメールの内容をこの配信予定日時で送る」と最終確定する機能です。
承認が完了すると、設定した日時に自動でメールが送られます。
タブメニューの〔配信予約確認〕をクリックします。

サービス選択欄の「サービス」をクリックし、配信予定日時の検索範囲を入力後、〔検索する〕をクリックします。
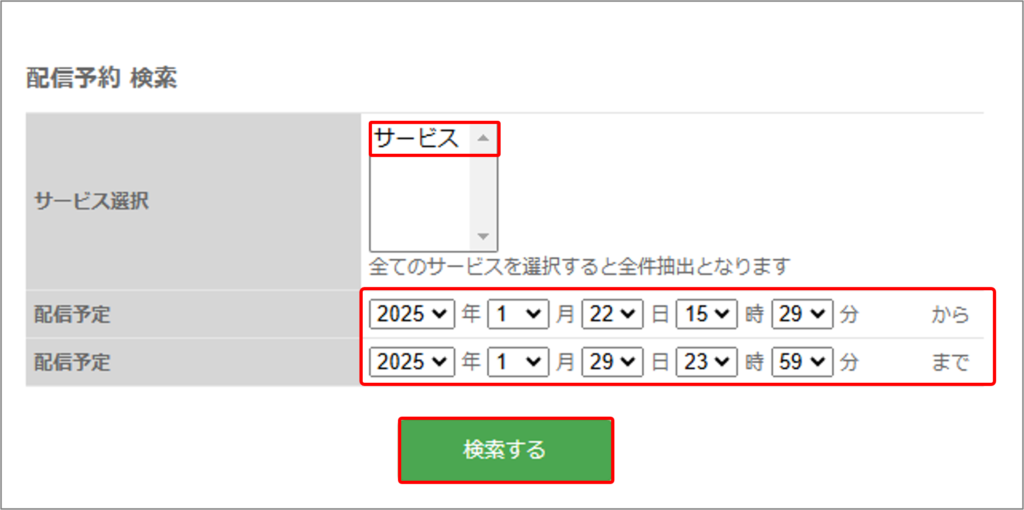
補足説明
配信予定日時や配信内容を変更する場合は、承認操作前におこなってください。
操作方法の詳細は、配信予約確認を確認してください。
検索画面に表示された対象配信の「承認」をクリックします。
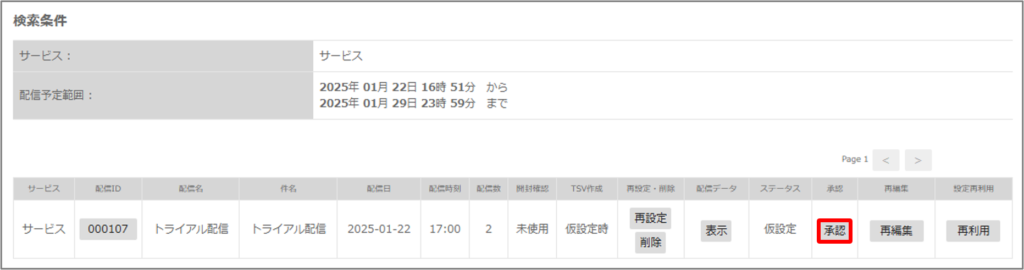
「承認」をクリック後、確認ダイアログの「OK」をクリックします。
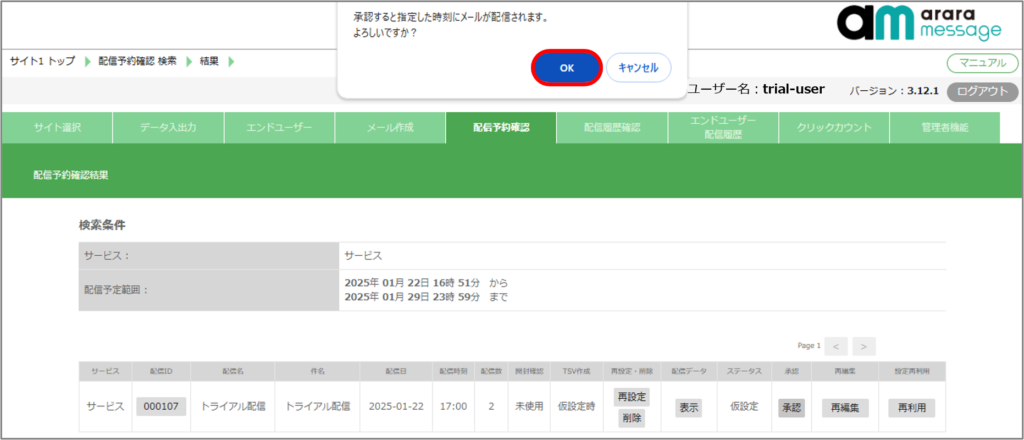
「OK」をクリックするとメールの承認が完了します。

〔一覧へ戻る〕をクリックし、検索画面に戻ります。
配信完了-1.png)
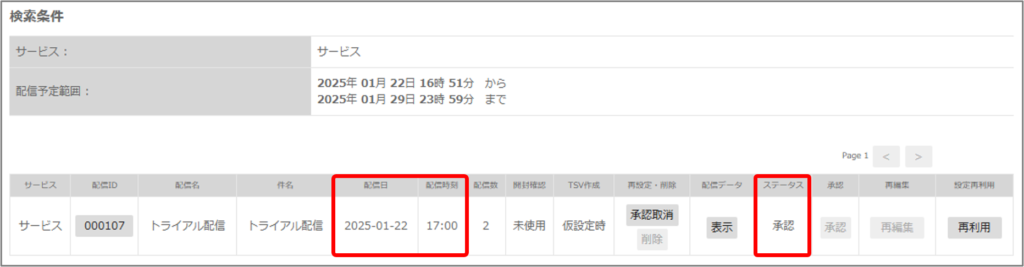
ステータスが「承認」に変わっていることを確認できれば、配信の準備は整っています。
指定した日時にメールが配信されます。
補足説明
承認を取り消したい場合の操作方法は、メール作成 承認・取消(承認申請オプションなし)を確認してください。
以上で基本的なメール配信の設定は完了です。
いかがでしたでしょうか?
さらに便利に利用するための詳細な設定方法については、「メール配信までの流れ」を確認してください。
例)
- サービス(配信元アドレスやサービス名等)の編集・追加
- 配信先アドレスの登録








